
Autorenumgebung
Kennungsantrag
Wenn Sie noch kein Passwort besitzen, müssen Sie eine Kennung beantragen. Da es sich hierbei in erster Linie um eine organisatorische Frage handelt, wird die Kennung- und Passwort-Vergabe bei unterschiedlichen WebGenesis-Installationen auch unterschiedlich geregelt.
Bei manchen Installationen kann ein Online-Formular vorgesehen sein über
welches Sie sich direkt anmelden können.
Wenn Sie den Antrag absenden, wird er von den verantwortlichen Administratoren
bearbeitet. Ihnen wird dann Ihre persönliche Kennung und Ihr Passwort -
z.B. per Email - zugesandt.
Als registrierter Benutzer ("Autor"), haben Sie Zugang zur Autorenumgebung. Dort stehen Ihnen erweiterte Rechte und Funktionen zur Verfügung (z.B. ein eigenes Home-Verzeichnis, Berechtigung eigene Einträge zu erstellen, usw.).
Begrüßungsseite / Home-Verzeichnis
Nach der Anmeldung - und über die Funktion Anmeldestatus des Menüs Benutzer - gelangen Sie zur (benutzerspezifischen) Begrüßungsseite, in der Hyperlinks zum Home-Verzeichnis und zu weiteren Funktionen angezeigt werden:
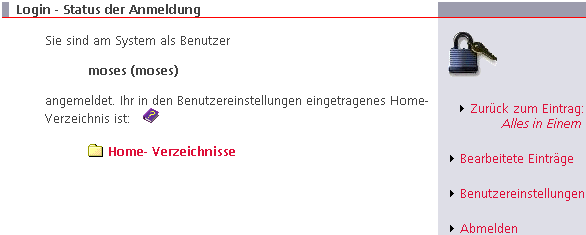
- Das Home-Verzeichnis ist ihr aktueller "Arbeitsplatz". Mit diesem Link gelangen Sie schnell zu einem Verzeichnis oder Dokument, an dem Sie gerade arbeiten. Ihr Home-Verzeichnis können Sie mit der Funktion Benutzereinstellungen (s.u.) auf einen beliebigen Eintrag verlegen, auf dem Sie "Hinzufügen"-Rechte besitzen.
- Zurück zum Eintrag erlaubt Ihnen, direkt zu dem Eintrag zu springen, von wo aus Sie sich angemeldet haben (bzw. bei Direktanwahl: den Eintrag, den Sie in der URL angegeben hatten).
- Bearbeitete Einträge zeigt Ihnen eine Übersicht, der von Ihnen zuletzt bearbeiteten Einträge (inklusive Datum der letzten Bearbeitung). Die angezeigten Links führen Sie zu den Einträgen bzw. zu den jeweiligen übergeordneten Verzeichnissen.
-
Über die Funktion Benutzereinstellungen - bzw.
über die gleichnamige Funktion im Menü Benutzer -
können Sie:
Ihr Home-Verzeichnis ändern,
Ihre Angaben zur Person (Name, Adresse, Telefon-, Fax-Nr. und/oder Email-Adresse) selbst bearbeiten,
und/oder Ihr Passwort ändern. -
Über die Funktion Abmelden können Sie:
die Autorenumgebung verlassen oder
sich unter einer anderen Kennung Anmelden.
Einloggen in WebGenesis
Das Einloggen in WebGenesis erfolgt durch Anwählen der Funktion Anmelden im Indexrahmen. In der erscheinenden Maske müssen Sie Name und Passwort eingeben und auf die Schaltfäche Anmelden klicken:
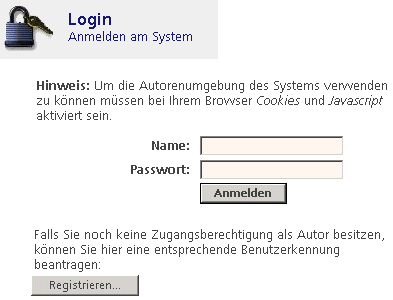
Hinweis:
Ändern Sie nach der ersten Anmeldung direkt Ihr
Passwort!
Übersicht der Funktionen
Nach dem Einloggen erscheint im oberen Teil des Präsentationsrahmens die Menüleiste der Autorenumgebung:

Sie können jetzt - Ihren Zugriffsrechten entsprechend - (zusätzliche) Einträge einsehen, erstellen oder bearbeiten (Funktionen, für die Ihre Zugriffsrechte nicht ausreichen, sind grau unterlegt und damit deaktiviert):
| Bearbeiten |
Das Menü Bearbeiten ermöglicht Ihnen, den aktuellen Eintrag zu
Bearbeiten, und zwar bezüglich
|
| Neu | Über das Menü Neu können Sie neue Einträge oder Querverweise im aktuellen Eintrag Neu Erstellen..., |
| Benutzer | Über das Menü Benutzer können Sie
|
| Extras | Über das Menü Extras können Sie
|
| Hilfe | Über das Menü Hilfe erhalten Sie eine Übersicht der Online-Hilfe im Navigator oder ein Info zu den installierten Komponenten von WebGenesis (inkl. der jeweiligen Versionsnummer). |
Hinweis:
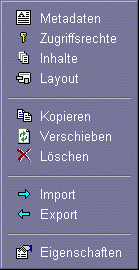 Sie können das Menü Bearbeiten auch aufrufen, indem Sie bei
gedrückter ALT-Taste eine "freie" Fläche des
Präsentationsrahmens mit der linken Maustaste anwählen. Es erscheint
dann ein blaues Popup-Menü für den aktuellen Eintrag.
Sie können das Menü Bearbeiten auch aufrufen, indem Sie bei
gedrückter ALT-Taste eine "freie" Fläche des
Präsentationsrahmens mit der linken Maustaste anwählen. Es erscheint
dann ein blaues Popup-Menü für den aktuellen Eintrag.
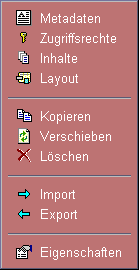 Wenn Sie in einem aktuellen Eintrag einen Link zu einem Unter-Eintrag
bei gedrückter ALT-Taste mit der linken Maustaste
anwählen, erscheint ein rotes Popup-Menü für den
angewählten Unter-Eintrag.
Wenn Sie in einem aktuellen Eintrag einen Link zu einem Unter-Eintrag
bei gedrückter ALT-Taste mit der linken Maustaste
anwählen, erscheint ein rotes Popup-Menü für den
angewählten Unter-Eintrag.
Wichtig!
Bei Einträgen der Kategorie Querverweis ist
dies die einzige Möglichkeit an das Menü Bearbeiten
heranzukommen, und somit den Eintrag zu bearbeiten oder zu löschen
(würde man den Link nur anklicken, würde der Zieleintrag des
Querverweises angezeigt werden).
Übersicht der Gruppen und Benutzer
In die Übersicht der Gruppen und Benutzer gelangen Sie über
das Menü Benutzer in der Menüleiste
(dies gilt nur, wenn Sie in WebGenesis eingeloggt sind).
Die Übersicht ist hierarchisch angeordnet, und je Hierarchieebene
alphabetisch sortiert. Enthalten sind alle Gruppen, denen Sie angehören,
und die in den jeweiligen Gruppen eingetragenen Benutzer:
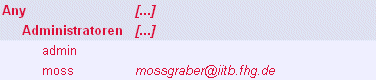
Durch Anklicken der Kennung eines Benutzers werden dessen Adressinformationen angezeigt:

Wenn Sie den Link einer Mailadresse (bzw. "[...]" bei Gruppen) anwählen, können Sie eine Mail an den entsprechenden Benutzer oder an die Teilnehmer einer Gruppe (inklusive der untergeordneten Gruppen) verschicken.
Hinweis:
Sie müssen hierfür einen Email-Client in Ihrem Browser
konfigurieren; je nachdem, welches Mailprogramm Sie verwenden, kann es Probleme
bei der Nutzung dieser Funktionalität geben.
Benutzereinstellungen
Über die Funktion Benutzereinstellungen im Menü Benutzer der Menüleiste können Sie jederzeit Ihre bevorzugten Einstellungen anpassen:- Wählen Sie Ihre bevorzugte Sprache und/oder das gewünschte Home- Verzeichnis und klicken Sie auf Speichern um Ihre Änderungen zu übernehmen.
- Klicken Sie auf Bearbeiten um Ihre Kontakt- und Adressinformationen zu Ändern.
- Um Ihr Passwort zu Ändern geben Sie zunächst Ihr aktuelles Passwort und dann zweimal das gewünschte neue Passwort ein. Danach klicken Sie auf Passwort ändern um die Änderung durchzuführen.
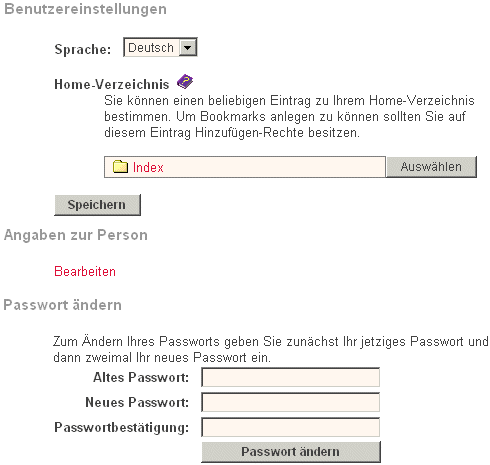
Neue Einträge erstellen
Navigieren Sie zu dem übergeordneten Eintrag, in dem Sie einen neuen Eintrag erstellen möchten, und wählen Sie das Menü Neu und dann die Informationskategorie die Ihr Eintrag erhalten soll.
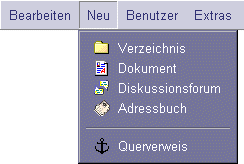
Nach Anwählen einer Kategorie erhalten Sie die Metadaten- Bearbeitungsmaske in der folgende Informationen eingegeben werden können:
- Allgemeine Angaben (Name, Titel, Sortierung, Lfd.Nr.),
- Schlagworte,
- eine Kurzbeschreibung und Text,
- evtl. weitere Daten je nachdem ob zusätzliche Dienste auf Ihrer WebGenesis-Installation vorhanden sind. Siehe Besonderheiten Ihres Servers.
Die einzelnen Punkte werden in der Online-Hilfe ausführlich in den Abschnitten unter Metadaten beschrieben.
Ein neuer Eintrag wird erst dann aufgenommen, wenn Sie die eingetragenen Daten speichern. Klicken Sie hierzu bitte auf die Schaltfläche Speichern im Bedienfeld der Metadaten-Bearbeitungsmaske.
Hinweis:
Beim Erstellen eines Eintrags müssen Sie nicht alle
Angaben erfassen. Wichtig ist jedoch, dass Sie zumindest den Namen
eingeben!
Eintragseigenschaften
Über die Funktion Eigenschaften im Menü Bearbeiten erhalten Sie Angaben über den Ersteller des Eintrags und darüber, wer als Letzter den Eintrag bearbeitet hat. Sie erfahren auch, wer Besitzer des Eintrags ist (i.d.R. der Ersteller).
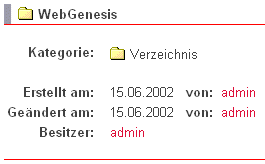
Wenn Sie den als Kürzel hinterlegten Hyperlink des Erstellers, des Besitzers oder der Person, die den Eintrag zuletzt bearbeitet hat, anwählen, erhalten Sie eine ausführliche Darstellung der Benutzerangaben.
Metadaten: Einleitung
Einträge in WebGenesis sind keine statischen HTML-Seiten, sondern sie werden dynamisch aus sogenannten Metadaten generiert, die in einer Datenbank abgelegt sind (zusammen mit Layout Informationen).
Metadaten sind Kontroll-Informationen und bestimmte Daten eines Eintrags. Dazu gehören:- Automatische Angaben (ID, Ersteller, Änderer)
- Allgemeine Angaben (Name, Titel, Sortierung, Lfd.Nr.),
- Schlagworte,
- eine Kurzbeschreibung und Text,
- zusätzliche Daten, s. Besonderheiten Ihres Servers)
Zur Metadaten-Bearbeitungsmaske gelangen Sie durch anwählen der Funktion Metadaten im Menü Bearbeiten:
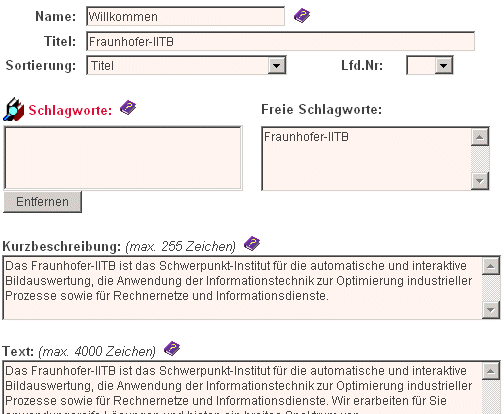
Diese Maske erhalten Sie auch, wenn Sie einen Eintrag Neu erstellen.
Allgemeine Angaben

Name:
Der Name erscheint im Verzeichnispfad der Navigationsleiste. Er zeigt die aktuelle Position innerhalb der hierarchischen Verzeichnisstruktur an. Wählen Sie deshalb einen möglichst kurzen und eindeutigen Namen.
Hinweis:
Der Name muss angegeben werden und sollte aus max. 24 Zeichen (A-Z, a-z, 0-9
"-") bestehen. Sie sollten insbesondere darauf achten keine
Sonderzeichen (Leerzeichen, Schrägstriche, ...) im Namen zu
verwenden!
Titel:
Der Titel erscheint in Auflistungen von Einträgen und als
Überschrift.
Falls beim Erstellen oder Bearbeiten des Eintrags kein
Titel eingetragen wurde, wird automatisch überall der Name
angezeigt.
Sortierung:
Bei allen Einträgen kann auch eine Sortierung der untergeordneten Einträge vorgegeben werden.- Wird eine Sortierung nach Kategorie und Titel vorgegeben, werden die untergeordneten Einträge - innerhalb der jeweiligen Informationskategorie - alphabetisch aufgelistet (d.h. zuerst kommt eine alphabetisch sortierte Liste der Verzeichnisse, danach der Dokumente, usw.). Wird eine Sortierung nur nach Titel vorgegeben, werden die Untereinträge - unabhängig von der Kategorie - alphabetisch aufgelistet.
- Wenn jeder untergeordnete Eintrag zusätzlich eine festgelegte
Lfd.Nr. besitzt, richtet sich die Sortierung im übergeordneten
Eintrag nach dieser Numerierung (anstatt alphabetisch, eine evtle.
Sortierung nach Kategorie bleibt dennoch aktiv).
Hinweis: Wird bei einzelnen Einträgen die Lfd.Nr. weggelassen, werden die betreffenden Einträge an den Anfang der Verzeichnisliste gestellt (entspricht der Lfd.Nr. "0").
- Bei einer Sortierung nach zeitlichen Angaben werden laufende Nummern ignoriert.
Lfd.Nr:
Die Lfd.Nr. gibt die Position innerhalb des übergeordneten Eintrags an, falls dort eine Sortierung nach Kategorie und Titel oder Titel vorgegeben wurde.
Schlagworte (Metadaten)
Den Sachbezug eines Eintrags stellen Sie durch Eingabe von Schlagworten in die entsprechenden Metadaten Erfassungsfelder her:
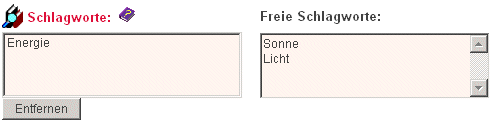
 Schlagworte Schlagworte |
Durch Anwählen dieser Funktion öffnet sich das Thesaurus-Fenster. Hier können Sie Schlagworte aus dem Begriffsvorrat eines Thesaurus auswählen und in das linke Feld übernehmen. |
| Freie Schlagworte | Im rechten Feld haben Sie die Möglichkeit beliebige Einzelbegriffe einzugeben. Achten Sie darauf, dass jeder Begriff jeweils in einer Zeile steht. |
Hinweis:
Es wird empfohlen, die Schlagworte aus dem Begriffsvorrat des
Thesaurus zu nutzen. Dies hat den Vorteil, daß bei
der Suche mit einem Oberbegriff auch Einträge gefunden werden, die mit
einem Unterbegriff verschlagwortet wurden.
Beispiel:
Ein Eintrag wurde mit IBM verschlagwortet. Wenn Sie nun mit dem
(Ober-)Begriff Firma suchen, wird der Eintrag trotzdem gefunden!
Kurzbeschreibung und Text (Metadaten)
Kurzbeschreibung:
Die Kurzbeschreibung erscheint in Auflistungen von Einträgen. Sie soll Einblick in den Inhalt eines Eintrags geben.
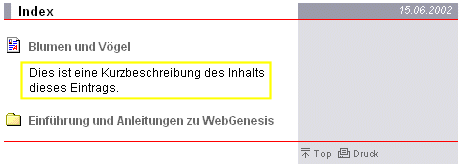
Text:
Der Text ist der eigentliche Inhalt eines Eintrags. Der Text erscheint, wenn der Eintrag angewählt wurde und die Standarddarstellung (oder ein spezifisches Layout; HTML-Schablonen) gesetzt wurde. Der Text erscheint nicht, wenn die Standarddarstellung explizit durch eine Alternative Darstellung überlagert wurde.

Hinweise:
- Bitte beachten Sie die verwendbaren Gestaltungselemente.
-
Zur einfachen Eingabe von internen Querverweisen (auf Einträge, Inhalte
oder Bilder) kann man den Verweisbrowser verwenden:
Um den Verweisbrowser zu öffnen klickt man auf das Ankersymbol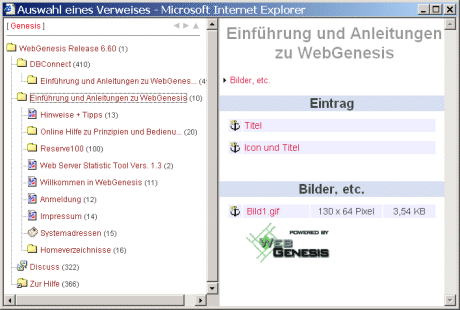
 über dem Kurzbeschreibungsfeld bzw. über dem Textfeld.
über dem Kurzbeschreibungsfeld bzw. über dem Textfeld.
In der linken Hälfte des Verweisbrowsers kann man durch die Einträge navigieren, wobei ein Klick auf den Namen des Eintrags in der rechten Hälfte die möglichen Verweise für diesen Eintrag anzeigt (Eintrag, Bilder, Inhalte). Ein Klick auf das Ankersymbol bzw. den Namen des Eintrags, eines Bildes oder Inhaltes fügt dann den entsprechenden Verweis in die Kurzbeschreibung bzw. in den Text ein. - Falls beim Erstellen oder Bearbeiten des Eintrags kein Text eingetragen wurde, wird in der Standarddarstellung automatisch die Kurzbeschreibung an Stelle des Textes angezeigt.
- Wenn sie wollen, dass sich die Kurzbeschreibung zu Beginn des Textes wiederholt, können sie dies durch Eintragen von "+!" am Anfang des Text-Feldes erreichen. Dies erspart die zweimalige Eingabe der Kurzbeschreibung.
Gestaltungselemente (Metadaten)
Beim Erstellen oder Bearbeiten eines Eintrags können Sie in der Kurzbeschreibung und im Text folgende Gestaltungselemente (sog. Autoformat-Funktionen) verwenden:
| Zeilenwechsel: | RETURN-Taste (in den Eingabefeldern wird die Anzeige automatisch umgebrochen; wenn Sie einen tatsächlichen Zeilenwechsel haben möchten, müssen Sie diesen explizit über die RETURN-Taste eingeben) |
| Verweis auf einen WebGenesis-Eintrag: |
z.B.: xlise:11 oder ylise:11 oder ylise:11[Hallo Welt] Die ID des Eintrags, auf den Sie verweisen möchten, können Sie aus der URL in der Browser-Statuszeile ersehen, wenn Sie den Mauszeiger auf einen Hyperlink zu diesem Eintrag - z.B. im übergeordneten Verzeichnis oder im Navigator-Fenster - positionieren (siehe Eindeutige Eintragsnummer). Bei der Anzeige wird der Verweis durch den Titel des Eintrags ersetzt, auf den verwiesen wurde. Falls dieser Eintrag nicht existiert (z.B. gelöscht wurde) oder nicht zugänglich ist, erscheint eine Fehlermeldung (das Verschieben eines Eintrags hat keinen Einfluss auf Verweise hierauf). Im "ylise"-Fall wird zusätzlich das Kategorie-Symbol des Zieleintrags mit angezeigt. Um einen alternativen Titel anzuzeigen kann man diesen in eckigen Klammern [...] direkt nach der ID angeben. |
| Verweis auf ein Bild der alternativen Darstellung eines Eintrags |
z.B. ximg:../24/bild.gif[Ein Bild von mir] Die Angabe "../<ID>/" bezieht sich auf den Eintrag, in dessen alternativer Darstellung das Bild hinterlegt ist. Die ID sollte deswegen immer angegeben werden, damit das Bild in jedem Kontext (z.B. bei der Anzeige der Kurzbeschreibung im übergeordneten Eintrag) korrekt lokalisiert wird. Eine Beschreibung des Bildes (alt-Text) kann in eckigen Klammern [...] direkt nach dem Bildnamen angegeben werden. |
| Verweis auf einen WebGenesis-Benutzer: |
z.B. alise:cha[Meine Adresse] Bei der Anzeige wird der Verweis durch den Namen des Benutzers ersetzt, auf den verwiesen wurde (das Kürzel des Benutzers - hier "cha" - können Sie aus der Gruppen-/Benutzer-Übersicht entnehmen). Um einen anderen Text als den Namen des Benutzers anzuzeigen können Sie diesen in eckigen Klammern [...] direkt nach dem Benutzernamen angeben. Falls die angegebene Kennung nicht existiert oder nicht zugänglich ist, erscheint eine Fehlermeldung. Der Name ist anwählbar und zeigt dann die Adressangaben des Benutzers an. |
| HTTP- oder HTTPS-Verweis: z.B. test |
z.B. http://genesis.iitb.fhg.de[test] https://genesis.iitb.fhg.de[test] "test" (in eckigen Klammern [...] direkt hinter der URL) ist der sichtbare Text des Links und kann ggf. weggelassen werden; in diesem Fall würde die URL selbst (d.h. "http://genesis.iitb.fhg.de") als klickbarer Text erscheinen. Achtung: diese Autoformat-Funktion hat Priorität vor der üblichen HTML-Notation (z.B. <a href=http://genesis.iitb.fhg.de>test</a>). Wenn Sie letztere dennoch verwenden möchten, lassen Sie das "http:" weg: Dieses wird als Default vom Browser angenommen, ohne dass die Autoformat-Funktion von WebGenesis angesprochen wird (z.B. <a href=//genesis.iitb.fhg.de>test</a>). |
| FTP-Verweis: z.B. ftp://ftp.fhg.de |
z.B. ftp://ftp.fhg.de/pub[test] |
| Datei-Verweis: z.B. C:\temp\... |
z.B. file://C|/temp[test] Dies macht nur Sinn in einem Intranet. |
| Mail-Verweis: z.B. cha@iitb.fhg.de |
z.B. mailto:cha@iitb.fhg.de[test] |
| News-Verweis: z.B. Newsgroup iitb[Eine Newsgroup] |
z.B. news://news.fhg.de/iitb[Newsgroup iitb] |
Im Text können Sie auch verwenden:
|
syntaktisch korrekte HTML-Fragmente/Tags, etwa für kursiv fett |
u.a. <ol> <ul> <li> <table> <tr> <td> ... und </ol> </ul> </table> </tr> </td> ... (vergessen Sie nicht ggf. die schließenden Tags, o.ä. mit anzugeben) z.B. <i>kursiv</i> z.B. <b>fett</b> |
| Javascript z.B. javascript:parent.popupNavigator() |
z.B. javascript:parent.popupNavigator() |
Benötigen Sie weitergehende Gestaltungsmöglichkeiten, können Sie die aus den Metadaten generierte Standarddarstellung durch eine Alternative Darstellung überlagern.
Eindeutige Eintragsnummer: ID
Jedem Eintrag wird nach dem ersten Speichern eine ID (eindeutige Eintragsnummer) automatisch zugeordnet. Die ID ist an verschiedenen Stellen sichtbar:
- In der Metadaten-Bearbeitungsmaske:

- Als letzter Teil der URL in der Statuszeile Ihres Browsers, wenn Sie den
Mauszeiger auf den entsprechenden Hyperlink positionieren:

- Falls Sie bereits eingeloggt sind, erscheint die ID im Navigator hinter dem Titel eines Eintrags (s. Navigation).
Die ID ist wichtig bei Querverweisen. Dort muss die eindeutige Eintragsnummer des Zieleintrags angegeben werden.
Ausserdem können sie mit der ID Einträge direkt anwählen (siehe Navigation).
Zugriffsrechte
In WebGenesis können Sie entscheiden, wer Zugriff auf Ihre Einträge haben soll.
Als Autor sind Sie Besitzer eines Eintrags und haben automatisch
Vollzugriff.
Jeder neue Eintrag erbt die Zugriffsrechte des übergeordneten
Eintrags. Die übertragenen Rechte können aber individuell für
jeden Eintrag geändert werden.
Über die Funktion Zugriffsrechte im Menü Bearbeiten oder im rechten Bedienfeld einer Bearbeitungsmaske.
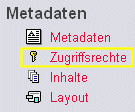
gelangen Sie zur Rechteverwaltungs-Maske:
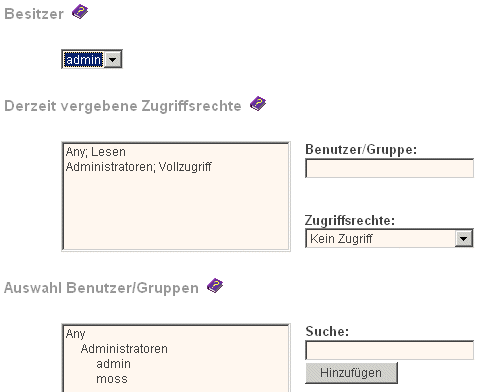
Wenn Sie Vollzugriff auf einen Eintrag besitzen, stehen Ihnen folgende Funktionen zur Verfügung:
- Übereignen des Eintrags an einen anderen Besitzer
- Verändern von Einzelrechten
- Hinzufügen von Zugriffsrechten
Übereignen des Eintrags an einen anderen Benutzer
Im Pull-Down-Menü Besitzer können Sie durch Anwählen
einer Benutzerkennung den aktuellen Eintrag einem anderen Nutzer
übereignen. Er hat somit Vollzugriff
auf diesen Eintrag.
(Hinweis: Diese Möglichkeit ist beispielsweise im Rahmen von
Vertretungsregelungen von Nutzen.)
Achtung!
Geben Sie sich zuvor jedoch explizit Vollzugriffsrechte. Es kann sonst
passieren, daß Sie sich alle Rechte entziehen und nicht mehr auf Ihren
Eintrag zugreifen können. In diesem Fall müssen Sie sich von jemandem
helfen lassen, der Superuser-Rechte besitzt (WebGenesis-Administrator).

Ihre Änderungen werden erst in WebGenesis aufgenommen, wenn Sie Ihre Änderungen speichern.
Verändern von Einzelrechten:
Einzelrechte werden in der Rechteverwaltungs-Maske im Bereich Derzeit vergebene Zugriffsrechte geändert:
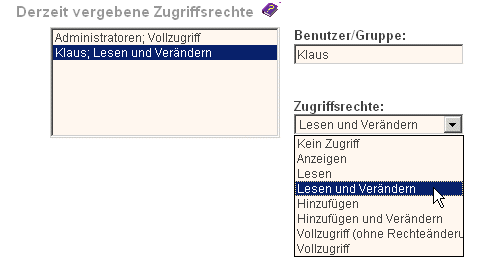
Linksseitig befindet sich die Rechteliste in der die aktuell
vergebenen Zugriffsrechte angezeigt werden. Wenn Sie in diesem Feld ein
Einzelrecht anwählen, wird im Feld Gruppe/Benutzer: die
entsprechende Benutzerkennung angezeigt. Im darunter liegenden
Pull-Down-Menü Zugriffsrechte: erscheint gleichzeitig das derzeit
vergebene Zugriffsrecht.
Hier können Sie durch Anwählen folgender Attribute die Zugriffsrechte
ändern und in die Rechteliste übernehmen:
| Vollzugriff: | erlaubt dem Benutzer / der Gruppe alle Operationen auf den Eintrag: Anzeigen, Lesen, Hinzufügen, Verändern - inkl. Löschen - und insbesondere über die Rechteverwaltungs-Maske den Eintrag an einen anderen Besitzer zu übereignen und/oder die Rechte zu verändern. Außerdem kann der Nutzer auch importieren und exportieren. |
| Vollzugriff: | wie Vollzugriff verbietet aber dem Benutzer die Zugriffsrechte zu Ändern. |
| Hinzufügen und Verändern: |
erlaubt, neue Einträge zu erstellen, sowie das Anzeigen, Lesen und
Bearbeiten von bereits vorhandenen untergeordneten Einträgen. |
| Hinzufügen: | erlaubt, neue untergeordnete Einträge zu erstellen. Die neuen Einträge gehören dann dem Ersteller, womit er Vollzugriff auf sie hat. Dieses Recht beinhaltet das Anzeigen und Lesen des Eintrags und dessen untergeordneten Einträgen. Hinweis: dieses Zugriffsrecht sollte bei Diskussionsforen für alle Nutzer eingestellt werden, die sich an der Diskussion beteiligen sollen (neue Beiträge "hinzufügen", vorhandene "lesen"). Dies ist insbesondere für die Gruppe "Any" sinnvoll, wenn es sich hierbei um ein "öffentliches Forum" handelt. |
| Lesen und Verändern: | erlaubt, - neben Anzeigen und Lesen - auch einen Eintrag zu "verändern", d.h. die Metadaten zu editieren, eine Alternative Darstellung zu überlagern oder gar den Eintrag zu löschen. Dies beinhaltet nicht das "Hinzufügen" untergeordneter Einträge. |
| Lesen: |
erlaubt, einen Eintrag zu lesen, d.h. sich die Standarddarstellung oder
eine Alternative Darstellung anzeigen zu lassen. Dieses Recht schließt das "Anzeigen" des Eintrags in übergeordneten Einträgen mit ein. Das Lesen beinhaltet auch die Anzeige der untergeordneten Einträge (falls dies nicht explizit geändert wurde). |
| Anzeigen: | im übergeordneten Eintrag, oder in Auflistungen wird nur der Titel und ggf. die Kurzbeschreibung angezeigt. Mit diesem Recht ist das "Lesen" eines Eintrags nicht möglich. |
| Kein Zugriff: | der Benutzer / die Gruppe kann den Eintrag weder "sehen" noch "lesen". Der Eintrag kann von dem Benutzer / der Gruppe auch nicht "verändert", "gelöscht", "übereignet" oder dessen Zugriffsrechte verändert werden. |
Ihre Änderungen werden erst in WebGenesis gespeichert, wenn Sie den Speichern-Knopf anklicken.
Hinzufügen von Zugriffsrechten
Im Bereich Auswahl Gruppen/Benutzer
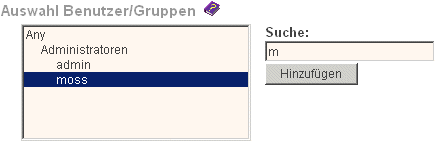
der Rechteverwaltungsmaske stehen Ihnen folgende Bedienelemente zur Verfügung:
-
Das linke Scrollfeld zeigt alle derzeit in WebGenesis eingetragenen
Gruppen- und optional auch alle Benutzernamen an. Klicken Sie auf
Benutzer anzeigen um auch alle Benutzer anzuzeigen bzw.
auszublenden.
Die Gruppe "Any" steht ganz oben im Scrollfeld und wird dazu verwendet, den Zugriff für die ganze Welt (d.h. für alle Internet-Benutzer) zu öffnen.
Die restlichen Gruppen-/Benutzer-Kennungen sind hierarchisch und je Hierarchieebene alphabetisch sortiert. - Nach Anwählen eines Benutzers oder einer Gruppe haben Sie die Möglichkeit mit der Schaltfläche Hinzufügen eine Kennung in die Rechteliste zu übernehmen. Sie können somit bestimmten Benutzern/Gruppen zusätzliche Rechte geben oder entziehen (siehe Verändern von Einzelrechten).
- Das Eingabefeld Suche hilft Ihnen, eine Kennung im Scrollfeld zu finden. Wenn Sie die Anfangsbuchstaben der gesuchten Kennung eingeben, wird im Scrollfeld auf die erste zutreffende Kennung positioniert.
Ihre Änderungen werden erst in WebGenesis gespeichert, wenn Sie den Speichern-Knopf anklicken.
Upload/Download von Inhalten
Sie können einem Eintrag Inhalte (Dateien) beilegen, indem Sie die Funktion Inhalte im Menü Bearbeiten oder im rechten Bedienfeld einer Bearbeitungsmaske anklicken. Es erscheint die Upload-Maske (nur wenn Sie Vollzugriff auf den Eintrag haben).
Vorhandene Dateien
In diesem Bereich können Sie bereits abgelegte Dateien selektiv entfernen. Wählen Sie im Scrollfeld die zu löschende Datei aus und klicken Sie dann auf die Schaltfläche Entfernen.
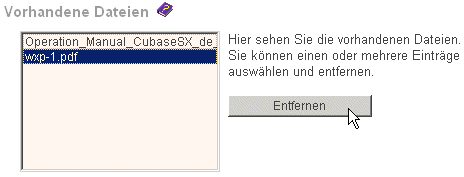
Dateien hinzufügen
Um vorhandene Dateien zu ersetzen oder neue einzufügen, können Sie mit Hilfe der Schaltfläche "Durchsuchen..." eine Datei auf Ihrer lokalen Festplatte / Ihrem lokalen Netzwerk auswählen. Oder Sie tragen gleich den Pfad der Datei auf ihrer lokalen Festplatte ein. Prinzipiell ist es möglich die unterschiedlichsten Dateitypen hochzuladen.
Sie können beliebig viele Dateien in Einzelschritten hochladen einfacher
ist es jedoch die Dateien in einem ZIP-Archiv zusammengepackt hochzuladen
(ZIP-Archiv: ein Standardformat für das Zusammenpacken und Komprimieren
mehrerer Dateien).
Hinweis:
Beim Hochladen eines ZIP-Archivs dürfen Sie nicht vergessen die Check-Box
Bulk Upload zu selektieren. Nur so werden die Dateien nach
dem Hochladen ausgepackt.
Wenn Sie nun auf Upload klicken, und die Übertragung fehlerfrei war, erscheint der Name der hochgeladenen Datei (bzw. die ausgepackten Dateien bei einem Bulk Upload) im Scrollfeld Vorhandene Dateien.
Anzeige der Inhaltsdateien
Klicken Sie nun auf Zurück, wird im Abschnitt Inhalte, in der Standarddarstellung rechts, die Datei aufgelistet:
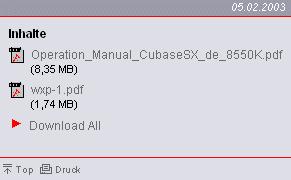
Hochgeladene Dateien können im Bereich Inhalte auch heruntergeladen werden:
- durch Betätigen der Schaltfläche Download All erstellt WebGenesis ein ZIP-Archiv (ein Standardformat für das Zusammenpacken und Komprimieren mehrerer Dateien) mit allen Dateien, die dem Eintrag beigelegt sind. Dieses ZIP-Archiv können Sie dann auf Ihrer Festplattespeichern;
-
durch Anwählen eines Datei-Links startet der Browser normalerweise
den zugehörigen Standard-Viewer, mit dem Sie sich die Datei ansehen
können.
Wenn Sie die Datei speichern wollen, wählen Sie den Datei-Link mit der rechten Maustaste an und selektieren Sie im erscheinenden Pulldown-Menü "Verweis (bzw. Verknüpfung) speichern unter ..." oder "Save Link as ...".
WebGenesis Upload-Client
Der WebGenesis Upload-Client kann alternativ zur eingebauten Upload-
Funktionalität eingesetzt werden.
Er bietet gegenüber dem Upload ohne Client mehr Komfort bei der
Dateiauswahl, indem er das Sammeln von Dateien und/oder Verzeichnissen durch
Ziehen vom Explorer-Fenster in sein Auswahlfenster unterstützt (drag and
drop). Sein Einsatz lohnt sich, wenn größere Dateibestände
durchforstet bzw. hochgeladen werden sollen.
Download und Installation
Damit WebGenesis den Upload-Client verwenden kann, muß dieser auf Ihrer Arbeitsstation (lokaler Rechner) installiert sein.
Zur Installation führen Sie bitte folgende Schritte aus:-
Falls noch nicht geschehen, laden Sie die Setup-Datei des Upload-Client vom
Server auf Ihre Arbeitsstation herunter. Dies können Sie veranlassen,
indem Sie den Link (Download) in der Layout/Darstellung oder
der Inhalte Maske anwählen.
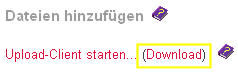
- Starten Sie die (heruntergeladene) Setup-Datei des Upload-Client. Der Installations-Assistent fragt Sie dann nach dem Installationspfad. Wählen Sie einen für Sie genehmen Pfad aus oder akzeptieren Sie den vorgeschlagenen Pfad.
Deinstallation
Der Upload-Client kann mit Hilfe des System-Dialogs Eigenschaften von Software (Start > Einstellungen > Systemsteuerung > Software) unter dem Namen WebGenesis-Uploader ausgewählt und aus dem Windows-System entfernt werden.
Upload-Client verwenden:
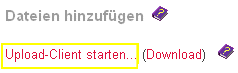
Ein Klick auf den Link Upload-Client starten... in der Layout/Darstellung oder der Inhalte Maske aktiviert den Upload-Client alternativ zur Standardmethode:
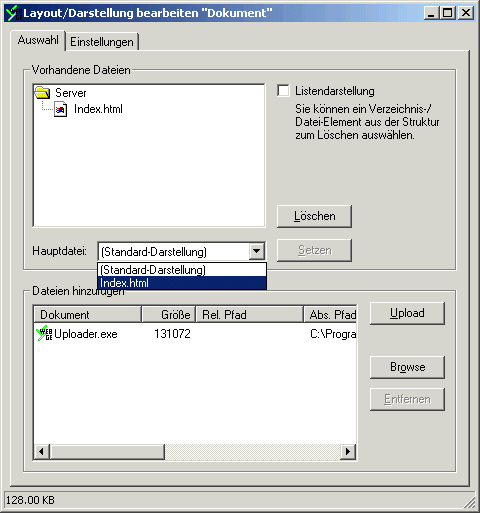
Upload-Client bedienen
-
Dateiauswahl:
Mit Hilfe der Schaltfläche Browse können Sie eine oder mehrere Dateien in das Feld Dateien hinzufügen übernehmen. Falls Sie Dateien ausgewählt haben, die Sie nicht benötigen, markieren Sie diese im Fenster und klicken Sie anschließend auf die Schalfläche Entfernen. -
Zum Server hochladen:
Klicken Sie auf die Schaltfläche Upload. Die hochgeladenen Dateien erscheinen im Feld Vorhandene Dateien. -
Vorhandene Dateien:
Das Fenster kann die Dateien in Listenform oder als Verzeichnisstruktur anzeigen. Zum Umschalten des Anzeigemodus klicken Sie auf die Schaltfläche Symbole bzw. Liste. Dateien bzw. komplette Verzeichnisse können (auf dem Server) gelöscht werden, indem sie im Feld selektiert werden und danach die Schaltfläche Löschen angeklickt wird. Im Darstellungsmodus Listenform ist dabei Mehrfachauswahl möglich. -
Alternative Darstellung:
Wählen Sie im Kombinationsfeld Hauptdatei den Namen der HTML-Datei aus, die die Basisseite für die alternative Darstellung Ihres Eintrags repräsentieren soll und klicken Sie auf die Schaltfläche Setzen. Sie können jederzeit wieder zur Standarddarstellung zurückkehren, indem Sie das Element Standard-Darstellung auswählen.
Hinweis: Die Datei, die aktuell als Hauptseite benutzt wird, kann nicht ausgewählt werden (Setzen inaktiv). Umgekehrt können Sie hierdurch erkennen, welche Datei gerade als Hauptdatei eingestellt ist.
Layout (Alternative Darstellung)
Sie können das Layout der Standarddarstellung eines Eintrags verändern, ohne eine eigene HTML-Datei erstellen zu müssen.
Hinweis: Dies gilt nur, wenn vom Systemverwalter verschiedene Layouts bereitgestellt wurden.Wählen Sie zum Ändern des Layouts die Funktion Zugriffsrechte im Menü Bearbeiten oder im rechten Bedienfeld einer Bearbeitungsmaske.
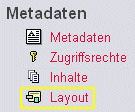
Es erscheint die Layout/Darstellung-Verwaltungsmaske:
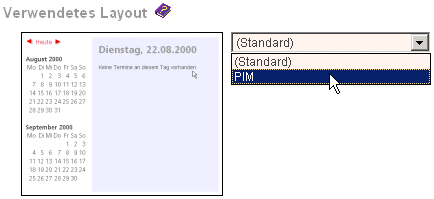
Im oberen Teil der Maske sehen Sie einen Abschnitt Verwendetes Layout.
Dort können Sie im Pull-Down Menü ein gewünschtes Layout
auswählen. Links davon erscheint das selektierte Layout als schematische
Vorschau.
Mit dem Schaltsymbol Setzen wird die Auswahl gespeichert. Wenn Sie nun
"Zurück zum Eintrag" gehen, erscheint der Eintrag im neuen Layout.
Hinweis: Je nach hinterlegtem Layout können vom Systemverwalter zusätzliche Konventionen vorgegeben werden. Beispielsweise wird eine Datei mit dem Namen "bild1.jpg" bzw. "bild1.gif" (das sich in der alternativen Darstellung des Eintrags befindet) bei Corporate-Design-Layouts der Fraunhofer Gesellschaft (hps1 bzw. hps3) automatisch auf 160 Pixel Breite skaliert und an einer bestimmten Stelle angezeigt.
Upload/Download/Setzen einer alternativen Darstellung
Über die Funktion Layout/Darstellung im Menü Bearbeiten können Sie im unteren Bereich der "Layout/ Darstellung-Verwaltungsmaske" eigene HTML-Seiten, Bilder und Grafiken in die alternative Darstellung laden. Damit haben Sie zum Beispiel die Möglichkeit, die vorgegebene Standarddarstellung zu überlagern.
Das Hochladen und Entfernen von Dateien entspricht der Vorgehensweise beim Bereitstellen von Inhalten. In der Maske Layout/Darstellung haben Sie jedoch zusätzlich die Möglichkeit die vorhandenen Dateien auf Ihre lokale Platte herunterzuladen (Download).
Auswahl einer alternativen Darstellung
Unterhalb des großen Scroll-Feldes gibt es ein weiteres Feld, in dem
alle hochgeladenen "html" und "htm" Dateien
aufgelistet werden. Diese Dateien sind als Einstiegsseite für eine
alternative Darstellung geeignet. Sie können eine der Dateien
auswählen. Durch Anklicken der dahinterliegenden Schaltfläche
Setzen entscheiden Sie, dass die Standarddarstellung von der
ausgewählten Html-Seite überlagert werden soll.
In diesem Feld ist es jederzeit möglich durch Anwählen des Elements
(Standard-Darstellung) zur ursprünglichen Darstellung
zurückzukehren.
Die hochgeladenen Dateien können Sie auch in der Kurzbeschreibung und im Text referenzieren, ohne die Standarddarstellung überlagern zu müssen.
Wichtiger Tipp:
Beim Erstellen Ihrer HTML-Seiten sollten Sie zusammengehörende Seiten,
Bilder, usw. in einem lokalen Verzeichnis speichern. Wenn Sie diese
Seiten dann in den Metadaten oder im HTML-Code referenzieren, sollte dies
relativ zur jeweiligen Seite erfolgen. Also ohne
"http://", "/rechnername/" und "/verzeichnispfad/".
Sie können relative Verweise auch auf Dateien in Alternativen
Darstellungen anderer Einträgen herstellen. Dazu müssen Sie den
Dateinamen, und die ID des Eintrags angeben, in der sich die Datei
befindet. (ximg:../<ID>/<Dateiname>, z.B. ximg:../63/Navigator.gif)
Beispiele relativer Verweise im HTML-Code:
<img src="../1/bild1.gif"> oder
<a href="Seite1.html">.
Hinweis:
Vermeiden Sie Dateinamen mit Leerzeichen und/oder Sonderzeichen; einige Browser
(und UNIX Server) könnten damit Probleme haben.
Einträge kopieren
Zum Kopieren eines Eintrags navigieren Sie zum entsprechenden Eintrag und wählen Sie die Option Kopieren im Menü Bearbeiten aus. Ihnen wird nun ein Ausschnitt der hierarchischen Verzeichnisstruktur angezeigt:
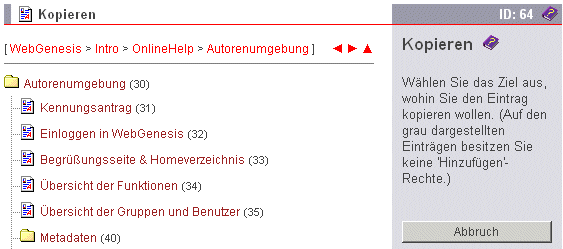
Wählen Sie den Titel des Eintrags an, in den Sie den aktuellen Eintrag kopieren wollen. Einträge, für die Sie keine "Hinzufügen"-Rechte besitzen, können Sie hierbei nicht auswählen.
Hinweis:
Befindet sich der Zieleintrag nicht in der angezeigten Verzeichnisebene
müssen Sie die Pfeil-Symbole, den Verzeichnispfad oder die Symbole vor den
Eintragsnamen nutzen, um schnell zum gewünschten Eintrag zu navigieren.
Sobald Sie den Titel eines Eintrags anwählen, wird der aktuelle Eintrag
dorthin kopiert.
Einträge verschieben
Zum Verschieben eines Eintrags navigieren Sie zum entsprechenden Eintrag und wählen die Option Verschieben im Menü Bearbeiten aus. Ihnen wird nun ein Ausschnitt der hierarchischen Verzeichnisstruktur angezeigt:
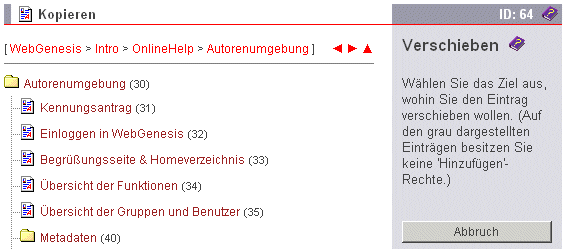
Wählen Sie den Titel des Eintrags an, in den Sie den aktuellen Eintrag verschieben wollen. Einträge, für die Sie keine "Hinzufügen"-Rechte besitzen, können Sie hierbei nicht auswählen.
Hinweis:
Befindet sich der Zieleintrag nicht in der angezeigten Verzeichnisebene
müssen Sie die Pfeil-Symbole, den Verzeichnispfad oder die Symbole vor
den Eintragsnamen nutzen, um schnell zum gewünschten Eintrag zu navigieren.
Sobald Sie den Titel eines Eintrags anwählen, wird der aktuelle Eintrag
dorthin verschoben.
Einträge löschen
Mit der Funktion Löschen im Menü Bearbeiten können Sie den aktuellen Eintrag - inklusive aller Untereinträge - löschen.
Falls Sie den Eintrag wirklich löschen möchten, bestätigen Sie die anschließende Frage über die Schaltfläche OK.
Mit der Funktion Löschen können Sie ganze Eintragshierarchien/-bäume löschen. Evtl. vorhandene untergeordnete Einträge des zu löschenden Eintrags sollten Sie vorher überprüfen und ggf. woanders hin verschieben.Sie werden natürlich vor dem Löschen der Untereinträge vom System um Bestätigung gebeten.
Hinweis:
Bei Einträgen der Kategorie Querverweis und Diskussionsforum
müssen Sie zuerst zum übergeordneten Eintrag navigieren.
Wenn Sie dann den Link des zu löschenden Eintrags bei
gedrückter ALT-Taste mit der linken Maustaste anklicken, erscheint ein
(rotes) Popup-Menü, über das Sie die Löschen-Funktion aufrufen
können.
Import
Im Menü Bearbeiten haben Sie mit der Option Import die Möglichkeit Einträge in die WebGenesis-Struktur einzufügen. (Vorausgesetzt Sie besitzen ausreichende Zugriffsrechte. Ist dies nicht der Fall ist die Option Import grau unterlegt und somit deaktiviert.)
Bevor Einträge importiert werden können, muss mit der Option
Inhalte die entsprechende XML-Datei hochgeladen werden.
(Sollen Einträge mit Layout und/oder Inhalten importiert werden, müssen
diese Zusatzdateien zusammen mit der XML-Datei in einem ZIP-Archiv zusammengepackt
werden.)
Tipp: Um das Format der XML-Datei und die Struktur der ZIP-Datei zu verstehen ist es am einfachsten einen bestehenden Eintrag zu Exportieren und das Ergebnis zu betrachten.
Nach dem Hochladen der Dateien in die Inhalte wird die XML-Datei in der Import-Maske aufgelistet:
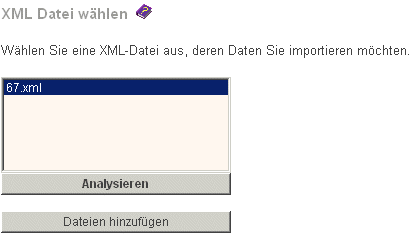
Hier können Sie entweder noch weitere Dateien hinzufügen oder eine
Datei im Scroll-Feld auswählen und durch Anklicken der Schaltfläche
Analysieren den Import fortsetzen.
Wenn die Analyse erfolgreich war und die XML-Datei keine Fehler enthält
wird die Anzahl der Einträge die importiert werden kann angezeigt,
andernfalls werden die Fehler aufgelistet.
Durch Anwählen der Schaltfläche Importieren werden schließlich die in der XML-Datei enthaltenen Einträge als neue Untereinträge des aktuellen Eintrags importiert.
Export von Einträgen
Durch anwählen der Option Export im Menü Bearbeiten gelangen Sie zur Export Maske. Hier kann der aktuelle Eintrag mit allen Daten und auch seinen Untereinträgen exportiert werden:
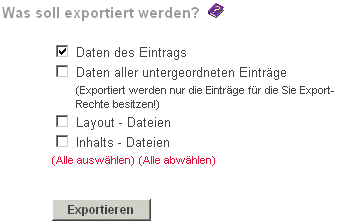
Hinweis:
Sie können Einträge nur exportieren, wenn Sie die entsprechenden
Zugriffsrechte haben. Ist dies nicht der Fall ist die Option Export
grau unterlegt und deaktiviert.
Exportrechte können im System nicht explizit vergeben werden. Jeder
Benutzer besitzt automatisch auf seine eigenen Einträge Exportrechte.
Benutzer mit Status Superuser besitzen auf alle Einträge Exportrechte.
-
Metadaten des Eintrags:
Die Metadaten des gewählten Eintrags werden in eine XML-Datei (eXtensible Markup Language) geschrieben. -
Metadaten aller untergeordneten Einträge
Wird diese Option ausgewählt, werden alle Unter-Einträge des aktulellen Eintrags, auf denen der Benutzer das Export-Recht besitzt, der XML-Datei beigefügt. -
Layout- / Inhalts- Dateien:
Werden diese Optionen ausgewählt, werden die Inhalts-/Layout-Dateien ebenfalls in die ZIP-Datei gepackt. Dabei wird für die Inhalts- Dateien eines Eintrags der relative Pfad:./contents/<Eintrags-ID>/
und für die Layout-Dateien der relative Pfad:./docs/<Eintrags-ID>/
gesetzt.
Wenn Sie die Schaltfläche Exportieren anwählen, erstellt WebGenesis ein ZIP-Archiv (ein Standardformat für das Zusammenpacken und Komprimieren mehrerer Dateien) mit allen zu exportierenden Dateien. Dieses Archiv können Sie auf ihrer lokalen Platte speichern.
Empfehlungen für die Einrichtung/Bearbeitung von Einträgen
Als inhalticher Koordinator (Autor eines zu dokumentierenden Projektes) sollten Sie die Gestaltungsmöglichkeiten von WebGenesis nutzen, um Ihre Informationen zu strukturieren und zu verwalten. Hierfür steht Ihnen beispielsweise die Informationskategorie Verzeichnis zur Verfügung.
Als inhaltlicher Koordinator sollten Sie folgende Aufgaben wahrnehmen:- Richten Sie eine Gliederung ihres Angebots mit Hilfe von Verzeichnis- Einträgen ein.
-
Überlegen Sie sich, welche Nutzer/Teilnehmer in welchen Gruppen
für welche Teile des Angebots inhaltlich verantwortlich sein werden,
und benennen Sie Teilprojektkoordinatoren.
Gegebenenfalls können Sie die Gruppen hierarchisch strukturieren, damit Vorhaben, die institutionsübergreifend sind, Rechnung getragen werden kann. - Richten Sie ein Adressbuch mit den Adressen der Nutzer/Gruppen ein.
- Ordnen Sie den Teilprojektkoordinatoren und den Nutzern entsprechende Zugriffsrechte zu.
Wenn obige Einträge eingerichtet sind, sollte jeder Autor Verzeichnis- Einträgen überprüfen, ob:
- die Inhalte korrekt sind,
- Schlagworte zugewiesen sind und zum Inhalt der Einträge passen,
- die Zugriffsrechte stimmen,
- seine Adressangaben korrekt sind.
Prinzipien und Bedienung
Einleitung
Dieses Dokument beschreibt die Nutzung von WebGenesis vor allem im Hinblick darauf, wie Informationen auf einfache Art und Weise eingebracht werden können. Die Navigationsmöglichkeiten werden deswegen nur kurz beschrieben.
Doch zuvor einige grundlegenden Prinzipien von WebGenesis:
- WebGenesis unterscheidet grundsätzlich 2 Sichten: Besucherumgebung und Autorenumgebung. In der Besucherumgebung können Informationen nur angezeigt und navigiert werden. In der Autorenumgebung (Nutzerkennung erforderlich) ist es möglich, Informationen zu Erstellen und zu Bearbeiten.
- In den meisten Ausprägungen steht ein (linksseitig angeordneter) Indexrahmen sowie ein (rechtsseitig angeordneter) Präsentationsrahmen bereit. Der Indexrahmen dient der schnellen Navigation zu wichtigen Informationen und Funktionen. Im Präsentationsrahmen werden die eigentlichen Informationen angezeigt.
- Hilfsmittel wie der Indexrahmen, der Navigator und die Navigationsleiste unterstützen - über das im WWW Übliche hinaus - die schnelle Navigation.
- Informationen werden von WebGenesis in Einträgen verwaltet. Um diese Einträge übersichtlich strukturieren zu können, werden sie hierarchisch gegliedert und sog. Informationskategorien zugeordnet. Anhand von Symbolen (Icons) ist die jeweilige Kategorie eines Eintrags leicht zu erkennen (Layout abhängig).
- Für das Erstellen von Einträgen werden keine HTML-Kentnisse vorausgesetzt. In einer vorgegebenen Maske (Metadaten-Schablone) werden Name, Titel, Schlagwörter, eine Kurzbeschreibung und der Text des Eintrags eingetragen. Die erfassten Informationen werden Metadaten genannt.
- Im Text können spezielle Gestaltungselemente verwendet werden, die vom System automatisch erkannt und umgesetzt werden (sog. Autoformat-Funktionen): WWW- und Mail-Adressen werden automatisch in klickbare Verweise (Hyperlinks) umgesetzt, Querbezüge zwischen WebGenesis-Einträgen lassen sich auf einfache Weise definieren und werden vom System automatisch geprüft.
- Metadaten dienen u.a. auch dazu, einen Eintrag innerhalb von WebGenesis zu identifizieren und wiederzufinden. In jeder Verzeichnisübersicht werden Titel und Kurzbeschreibung der untergeordneten Einträge angezeigt.
- Ein Teil der Metadaten wird auf diese Weise mit Layout-Informationen kombiniert, um eine Web-Seite je Eintrag zu generieren, die (sog.) Standarddarstellung eines Eintrags (andere Metadaten dienen der Kontrolle und Verwaltung.)
- Ergänzend bietet WebGenesis die Möglichkeit, an Stelle der Standarddarstellung spezielle Layouts/Darstellungen (z.B. für Corporate- Design Zwecke) einzustellen. Dies geschieht mit Hilfe von HTML- Schablonen (siehe Layout/Darstellung).
- Der Text kann mit Hilfe von HTML-Tags individuell gestaltet werden. Da aber der Text auf 4000 Zeichen beschränkt ist, können bereits existierende oder längere und aufwendigere HTML-Seiten - inklusive Bilder - mit Hilfe des Uploads von alternativen Darstellungen zu den Einträgen hinzugefügt werden, ohne auf die bequeme Navigations- und Suchmöglichkeiten von WebGenesis verzichten zu müssen.
- Mittels der Zugriffskontrolle kann jeder Autor auf einfache Art und Weise selbst bestimmen, wer in welcher Weise Zugriff auf seine Daten erhält.
- Ein für jede WebGenesis-Ausprägung spezifischer Thesaurus unterstützt die gezielte Suche nach Einträgen in der Besucherumgebung und die Zuweisung von Schlagwörtern an Einträge in der Autorenumgebung.
- Diskussionsforen und Mail-Verteiler dienen der Kommunikation und Diskussion unter den Nutzern eines WebGenesis-Systems.
- Über den Upload-/Download-Mechanismus können Informationen (z.B. Dateien) der breiten Öffentlichkeit oder exklusiv bestimmten Nutzergruppen zur Verfügung gestellt werden.
Navigation
Folgende Hilfsmittel erleichtern die Navigation in WebGenesis:
- Querverweise und Hyperlinks zu Untereinträgen im Präsentationsrahmen.
-
Die Navigationsleiste des Präsentationsrahmens, die meistens am
oberen Rand jeder WebGenesis-Seite zu finden ist:

- Im Verzeichnispfad können Sie sehen, in welcher Hierarchie-Ebene Sie sich momentan befinden. Ausserdem haben Sie die Möglichkeit durch Anklicken eines Knotennamens im Pfad zu einem übergeordneten Eintrag zu springen.
- Die Pfeil-Symbole rechts dienen zum vorwärts und rückwärts Blättern innerhalb der gleichen Eintragsebene und zum Aufsteigen zum übergeordneten Verzeichnis.
-
Der (normalerweise linksseitig angeordnete) Indexrahmen, enthält
Verweise (Links) als Einstiegspunkte zu relevanten Seiten und
hilfreichen Funktionen für die Arbeit mit WebGenesis:
-
Was ist neu? zeigt Ihnen im Präsentationsrahmen die
Einträge, die in den letzten 14 Tagen neu hinzugefügt
oder geändert wurden. Über ein Eingabefeld kann die
Anzahl der Tage für den Was ist neu?-Rückblick variiert
werden.
Innerhalb dieser Funktion haben Sie die Möglichkeit, über den Link separates Fenster die Inhalte von Was ist neu? in einem neuen Browser-Fenster zu öffnen. Wird nun ein Eintrag angewählt, erscheint dieser im Präsentationsrahmen des alten Fensters. Die Übersicht von Was ist neu? bleibt ihnen weiterhin erhalten.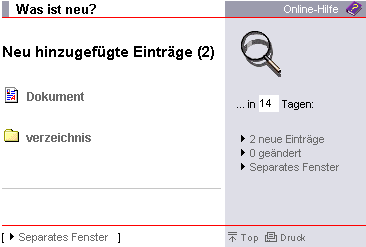
- Suchen führt Sie zur Suchmaske. Näheres zu den angebotenen Suchmöglichkeiten finden Sie unter Gezielte Suche.
-
Der Navigator wird in einem separaten Fenster geöffnet.
Er präsentiert drei Verzeichnisebenen von WebGenesis-
Einträgen.
Wenn Sie das Kategorie-Symbol vor einem Eintrag anwählen, zeigt Ihnen der Navigator wiederum drei Ebenen ab dem ausgewählten Eintrag (falls vorhanden).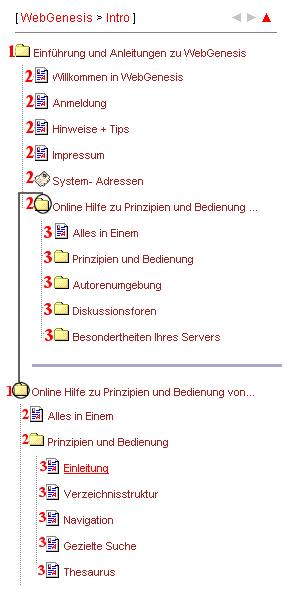
Alle im Navigator aufgelisteten Eintragstitel sind Hyperlinks. Zur Darstellung eines Eintrags im Präsentationsrahmen müssen Sie nur den entsprechenden Titel anklicken. Sie haben so die Möglichkeit, mit dem Navigator schnell zu einem gewünschten Eintrag zu navigieren (dies gilt nur, wenn Sie die entsprechenden Zugriffsrechte haben).
Wenn Sie im Präsentationsrahmen auf das Symbol eines Eintrags klicken, öffnet sich der Navigator. Es werden alle Ebenen unterhalb des angewählten Eintrags angezeigt (dies gilt nicht für alle WebGenesis Ausprägungen).
Wie im Präsentationsrahmen steht Ihnen auch im Navigator eine Navigationsleiste zur Verfügung:
- ID eines Eintrags:
Jedem Eintrag ist eine ID (eindeutige Eintragsnummer) zugeordnet. Diese können Sie als letzten Teil der URL in der Statuszeile Ihres Browsers ersehen, wenn Sie den Mauszeiger auf dem zugehörigen Hyperlink positionieren (siehe Eindeutige Eintragsnummer).Hinweis für Autoren:
Falls Sie eingeloggt sind, erscheint im Navigator hinter dem Titel des Eintrags auch die zugehörige ID: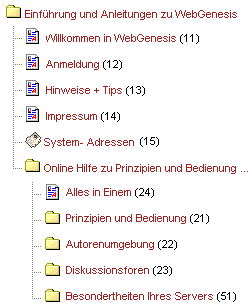
Hinweis für fortgeschrittene Nutzer:
Ein Eintrag lässt sich über das Adressfeld Ihres Browsers direkt anwählen mit:-
http://.../servlet/is/<ID>
(z.B. http://genesis.iitb.fhg.de/servlet/is/24)
In diesem Fall wird nur der Präsentationsrahmen angezeigt.
In der Navigationsleiste finden Sie jedoch ein nach links zeigendes Pfeil-Symbol:
Durch Anklicken dieses Pfeils können Sie den Indexrahmen nachladen.
-
http://.../?<ID>
(z.B. http://genesis.iitb.fhg.de/?24)
In diesem Fall wird auch der linke Indexrahmen angezeigt.
-
http://.../servlet/is/<ID>
(z.B. http://genesis.iitb.fhg.de/servlet/is/24)
-
Was ist neu? zeigt Ihnen im Präsentationsrahmen die
Einträge, die in den letzten 14 Tagen neu hinzugefügt
oder geändert wurden. Über ein Eingabefeld kann die
Anzahl der Tage für den Was ist neu?-Rückblick variiert
werden.
Verzeichnisstruktur
Jeder Eintrag in WebGenesis hat eine bestimmte Position in einer hierarchischen Verzeichnisstruktur:
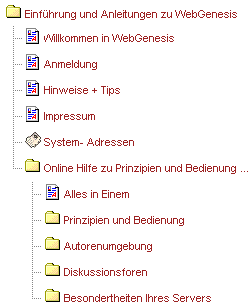
Mit Hilfe von Informationskategorien werden Einträge klassifiziert. Jede Kategorie ist durch ein spezifisches Symbol (Icon) gekennzeichnet:
-
 Verzeichnisse dienen der Strukturierung des Informationsbestandes
(beachten Sie Empfehlungen für die Einrichtung/
Bearbeitung von Beiträgen).
Verzeichnisse dienen der Strukturierung des Informationsbestandes
(beachten Sie Empfehlungen für die Einrichtung/
Bearbeitung von Beiträgen).
-
 Dokumente enthalten die eigentlichen Informationen.
Dokumente enthalten die eigentlichen Informationen.
-
 Diskussionsforen dienen der Kommunikation zwischen
WebGenesis Teilnehmern.
Diskussionsforen dienen der Kommunikation zwischen
WebGenesis Teilnehmern.
-
 Adressbücher enthalten Adressangaben, z.B. der
registrierten Nutzer.
Adressbücher enthalten Adressangaben, z.B. der
registrierten Nutzer.
-
Mit
 Querverweisen lassen sich Bezüge (Links) zu anderen
Einträgen in WebGenesis herstellen. Verweise sind an einem Pfeil-Icon
(
Querverweisen lassen sich Bezüge (Links) zu anderen
Einträgen in WebGenesis herstellen. Verweise sind an einem Pfeil-Icon
(  ) erkennbar.
) erkennbar.
- Verschiedene Ausprägungen von WebGenesis können außer den Standardkategorien weitere oder modifizierte Kategorien (z.B. Terminkalender, Globale Verweise, etc.) aufweisen. Beachten Sie hierfür die Besonderheiten Ihres Servers.
Gezielte Suche
Mit der Funktion gezielte Suche können sie Einträge und Informationen in WebGenesis ausfindig machen. Über den Link Suchen im Indexrahmen oder über das Menü Suchen in der Autorenumgebung gelangen Sie zu folgender Suchmaske:
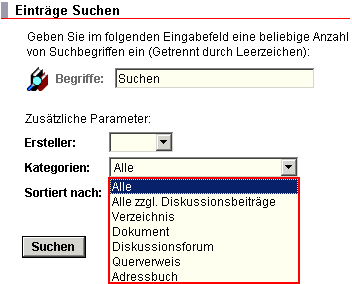
| Suchbegriffe: |
Hier können Sie einen oder mehrere, durch Leerzeichen getrennte
Suchbegriffe eingeben (logisches UND). Begriffe, die aus mehreren
Wörtern bestehen, müssen in Hochkommata gesetzt werden
(Bsp.: "Abbau (Bergbau)", "Öffentlicher Sektor"). Für eine gezielte Suche können Sie auch Schlagworte aus dem WebGenesis  Thesaurus selektieren.
Thesaurus selektieren.
Je nach Ausprägung von WebGenesis stehen weitere Möglichkeiten zu Verfügung. Näheres finden Sie unter Besonderheiten Ihres Servers. |
| Ersteller: | Wenn Sie in WebGenesis eingeloggt sind, können Sie die Suche auf Einträge eines bestimmten Autors als Ersteller beschränken. |
| Kategorien: | Mit dieser Funktion kann die Suche auf eine bestimmte Informationskategorie (Verzeichnis, Dokument, Diskussionsforum,...) beschränkt werden. Beispiel: Wenn Sie die Kategorie Adressbuch auswählen und das Feld Begriffe: leer lassen, werden Ihnen alle Adressbücher angezeigt (für die Sie Zugriffsrechte haben). |
| Sortiert nach: | Um eine bessere Übersicht der gefundenen Einträge zu bekommen, kann hier nach Kategorie, Erstellungsdatum, Änderungsdatum oder Ersteller sortiert werden. |
Mit der Schaltfläche Suchen wird der Suchvorgang gestartet.
Gefunden werden nur die Einträge, die alle Suchkriterien
erfüllen (sog. UND-Verknüpfung).
Durch Anklicken des Kästchens "Nur in ... suchen", können Sie
die Suche auf Teilbäume einschränken.
Die Ergebnisse erscheinen in einer Trefferliste im Präsentationsrahmen:
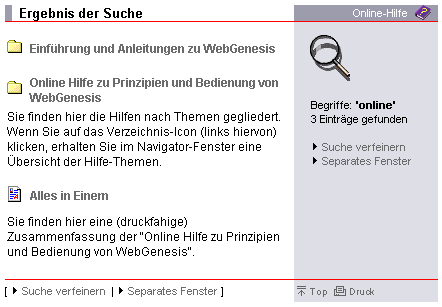
Sie können sich durch Betätigen des Links Separates Fenster die Trefferliste in einem Hilfsfenster anzeigen lassen.
Thesaurus
Beim Anwählen der Beschriftung Begriffe in der Suchmaske oder beim Zuordnen von Schlagworten erscheint das Thesaurus-Fenster.Der Thesaurus wird für jede WebGenesis-Ausprägung spezifisch angepasst (falls ein Thesaurus vorhanden ist). Im allgemeinen werden jedoch folgende Optionen angeboten:
Navigieren im Kontext-Scrollbereich des Thesaurus
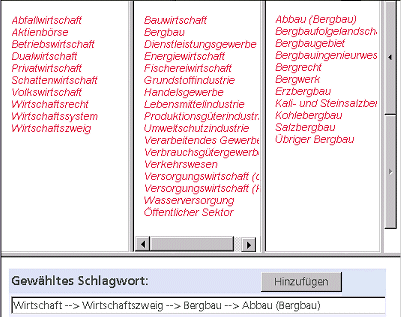
Der Kontext-Scrollbereich ist ein dreigeteiltes Feld im oberen
Bereich des Thesaurus-Fensters. Wenn Sie in einem beliebigen Teilfeld einen
Begriff anwählen, werden im rechts davon liegenden Teilfeld die zu
diesem Begriff vorhandenen Unterbegriffe angezeigt.
Wenn Sie sich im rechten Teilfeld befinden und Sie einen Begriff
anwählen, verschiebt sich das Fenster nach links und die Unterbegriffe
werden im somit freigewordenen rechten Teilfeld angezeigt.
Mittels der - rechts angeordneten - Pfeil-Schaltsymbole können
Sie die Kontext-Felder um eine Stufe nach links (Richtung
Hauptbegriff) oder nach rechts (Richtung Unterbegriff) verschieben.
Unter dem eigentlichen Scrollbereich befindet sich ein Feld mit der
Überschrift Gewähltes Schlagwort. Hier wird nach
Anwählen eines Schlagworts zusätzlich der Kontext angezeigt.
Suchen von Schlagworten im Thesaurus
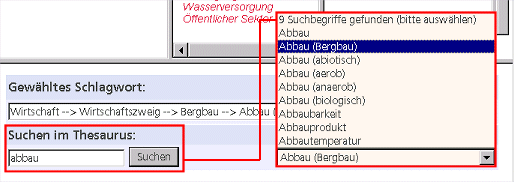
Durch Eingabe einer Zeichenkette im Eingabefeld mit der Überschrift Suchen im Thesaurus und Anwählen der Schaltfläche Suchen werden Ihnen im (rechts davon angeordneten) Auswahl-Feld die Schlagworte angezeigt, die im Thesaurus mit dieser Zeichenkette beginnen.
Hinweis:
Sie sollten hierbei keine Wildcards (*, %, o.ä.) verwenden, da diese
als normale Zeichen interpretiert werden.
Wenn Sie dann eines der Schlagworte im Pull-Down-Feld selektieren, wird im Feld mit der Überschrift Gewähltes Schlagwort, die Hauptbegriff-Unterbegriff-Kette bis zum selektierten Schlagwort (inklusive des Schlagworts selbst) angezeigt. Der Kontext-Scrollbereich wird ebenfalls entsprechend angepasst.
Übernahme von Suchbegriffen/Schlagworten aus dem Thesaurus
Die Schaltfläche Hinzufügen dient dazu, das gewählte Schlagwort in die Suchmaske bzw. in die Metadaten-Bearbeitungsmaske zu übernehmen.Diskussionsforen
Diskussionsforen
Die Informationskategorie Diskussionsforum (bzw. kurz Forum) dient dazu, die Kommunikation zwischen den Teilnehmern zu unterstützen.
In einem Diskussionsforum können Sie sich die Beschreibung (entspricht dem Text) des Forums anzeigen lassen, die in der Regel eine kurze Information über die Inhalte und die Zielgruppe des Forums enthalten sollte:
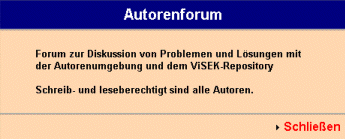
Ihnen stehen nur Diskussionforen zur Verfügung, zu denen Sie Zugriffsrechte besitzen.
Hinweis: Sie können ermitteln, welche Diskussionsforen Ihnen überhaupt zur Verfügung stehen, indem Sie in der Suchmaske, die Kategorie "Diskussionsforum" explizit auswählen und sonst kein Schlagwort im Feld Begriffeangeben.
Eine Diskussion innerhalb eines Diskussionsforums beginnt mit einem Hauptartikel: Neuer Beitrag. Nachfolgend werden alle Antworten (sowie die Antworten auf die Antworten) aufgelistet, die von Diskussionsteilnehmern zu diesem Beitrag geliefert wurden.
In einem Diskussionsforum stehen Ihnen - je nach Zugriffsrechten - folgende Funktionen zur Verfügung:
Lesen von Artikeln
Beim Aufruf eines Forums werden automatisch alle Artikel im oberen Bereich des Präsentationsrahmens aufgelistet.
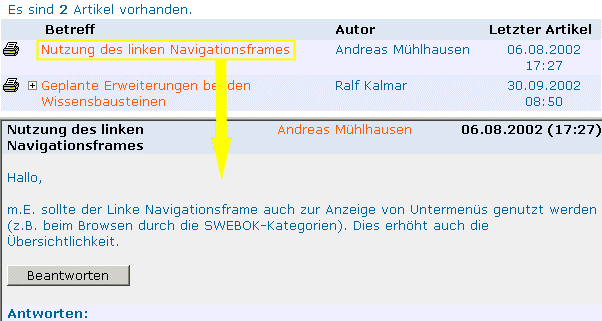
| Betreff | Wenn Sie den Titel eines Artikels in der Spalte Betreff selektieren (im Beispiel: "Streit um Fremdsprache in der Grundschule") wird der Inhalt des Artikels im unteren Bereich angezeigt. Beide Bereiche sind durch einen beweglichen Balken voneinander getrennt, den Sie mit Hilfe der Maus nach oben oder nach unten verschieben können (Mauszeiger auf Balken positionieren, linke Maustaste drücken und Maus in die gewünschte Richtung bewegen; dabei Maustaste gedrückt halten). |
| Autor | Hier wird der Name des Verfassers angezeigt. Ist der Artikel von einem Besucher ohne Kennung, erscheint dort der Titel Anonym. |
 |
Das Aufklapp-Schaltsymbol vor dem "Betreff" dient dazu, alle Artikel in einer laufenden Diskussion "strukturiert" aufzulisten. |
 |
Durch Anklicken des Drucker-Schaltsymbols in einer Zeile wird der Artikel,
und sämtliche Antworten, in geschlossener Form auf einer Seite
dargestellt. Dies ist praktisch um einen kompletten Artikel (mit allen
Antwort) schnell durchzulesen oder auszudrucken. Über den Link Zurück zur Artikelliste gelangen Sie wieder zur Auflistung der Artikel. |
| Beantworten | Sie können sich direkt an einer (laufenden) Diskussion beteiligen, indem Sie die Knopf Beantworten unter einem angezeigten Artikel anklicken. In dem hierdurch aufgerufenen Hilfsfenster können Sie Ihre Antwort formulieren und danach die Schaltfläche Absenden anklicken (siehe Funktion "Schreiben"). |
Schreiben von Artikeln
Mit der Funktion Neuer Beitrag oder der Schaltfläche Beantworten, erscheint ein Hilfsfenster, in dem Sie den Betreff und einen Text (Max. 8000 Zeichen) eingeben können. Mit der Schaltfläche Absenden bringen Sie Ihren Artikel in das Diskussionsforum ein.
Beim Beantworten wird der Betreff und der Text des Artikels übernommen, den Sie beantworten möchten:
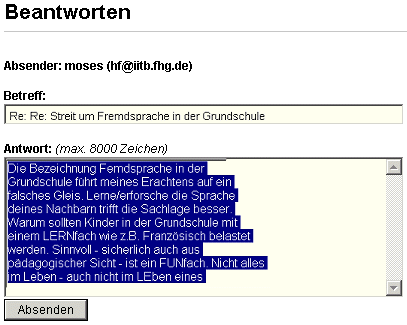
Hinweis:
Wenn Sie sich an einem öffentlichen Diskussionsforum
anonym beteiligen (d.h. an einem Forum, der Hinzufügen und
Lesen-Rechte für Any gesetzt hat, ohne daß Sie sich
vorher eingeloggt haben) und Sie einen Hinweis auf Ihre Identität geben
möchten, sollten Sie dies im Betreff machen, damit auch dieser Hinweis in
der Artikelübersicht erscheint.
Verwalten von Diskussionsforen
Diskussionsforen können Sie nur bearbeiten, wenn Sie Vollzugriff auf das Forum besitzen.
Wie bei allen anderen Verzeichniskategorien erreichen Sie die Funktionen zum Bearbeiten eines Diskussionsforums über das Menü Bearbeiten in der Menüleiste der Autorenumgebung.
Hinweise:-
In der Regel können nur Administratoren Diskussionsforen bearbeiten.
Sie haben jedoch die Möglichkeit, in einem Ihnen zugänglichen
Verzeichnis einen Eintrag der Kategorie Diskussionsforum
einzurichten. Diesen können Sie dann für interne oder
öffentliche Diskussionen (z.B. innerhalb eines Projektes) freischalten.
Im Hinblick auf die Verwaltung solcher privater Diskussionsforen vgl. die folgenden Abschnitte: Neue Einträge erstellen und Zugriffsrechte -
Ein Benutzer, der für Diskussionsforen Löschen-Rechte besitzt,
kann über das
 Kreuz-Schaltymbol auch einzelne - allerdings nur komplette -
Diskussionsstränge (Threads) löschen.
Kreuz-Schaltymbol auch einzelne - allerdings nur komplette -
Diskussionsstränge (Threads) löschen.
Besonderheiten Ihres Servers
Annotation
Der Annotationsdienst erweitert das Standard-Layout der Kategorien "Verzeichnis" und "Dokument" um die Anzeige von Bewertungen und Anmerkungen und den Zugang zu deren Verwaltung.
Ein Benutzer kann mehrere Kommentare und 1 Bewertung für einen Eintrag abgeben. Ein Kommentar umfasst dabei einen Titel und den Kommentartext, eine Bewertung enthält zusätzlich die Bewertungszahl.
Die Kommentar-spezifischen Anzeigeelemente beginnen nach dem Textfeld des Eintrages. Es wird der Durchschnittswert aller abgegebenen Bewertungen angezeigt, gefolgt von den abgegebenen Kommentaren. Die Darstellung eines Kommentars umfasst den Namen des Autors, das Datum der letzten Änderung und den Titel. Klickt man auf den Autor, werden alle Kommentare und persönlichen Daten dieses Autors mitangezeigt.
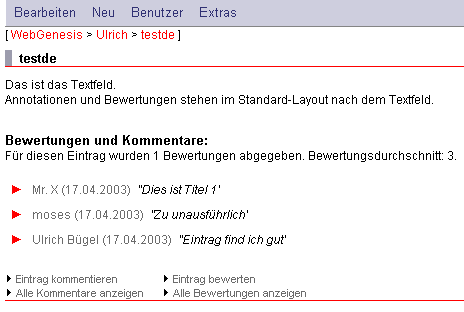
Anzeige aller Kommentare
Beim Klick auf Alle Kommentare anzeigen erscheint die vollständige Liste der abgegebenen Kommentare.
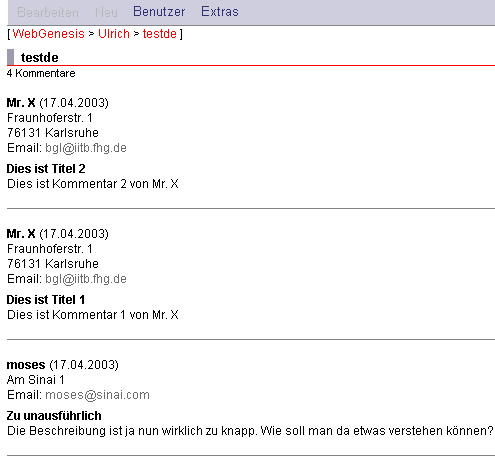
Anzeige aller Bewertungen
Beim Klick auf Alle Bewertungen anzeigen" erscheint die vollständige Liste der abgegebenen Bewertungen.
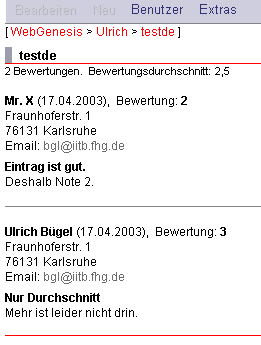
Kommentar erstellen
Jeder Benutzer von WebGenesis mit Leserechten für einen Eintrag kann Bewertungen und Kommentare für diesen Eintrag erstellen und diese später wieder bearbeiten. In der Konfigurationsdatei kann eingestellt werden, ob Benutzer dazu eingeloggt sein müssen oder nicht. Mit Eintrag kommentieren kann man neue Kommentare erstellen oder seine Kommentare bearbeiten oder löschen. Zur Eingabe eines Kommentars müssen Texte in die Eingabefelder "Titel" und "Text", (Text max. 4000) eingetragen werden.
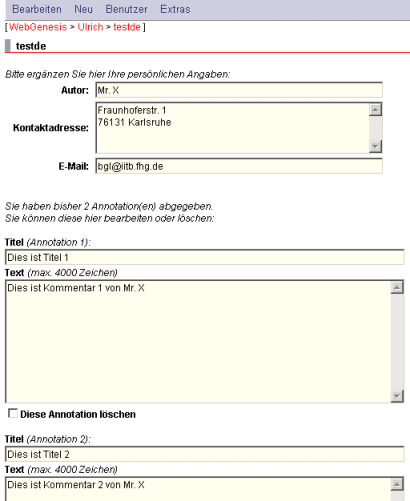
Ist der Eintrag bewertbar, ist der Knopf Eintrag bewerten sichtbar. Es erscheint die Maske zur Abgabe einer Bewertung.
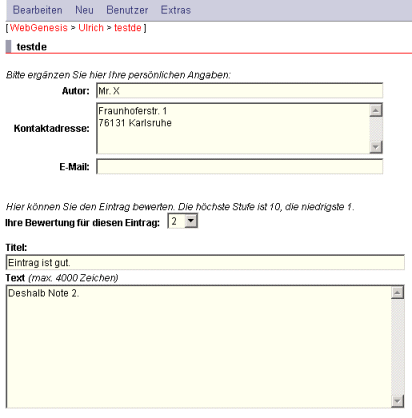
Die Anzahl der Bewertungsstufen ist 5 (default) und kann über die Konfigurationsdatei beliebig gesetzt werden. Die Angabe "keine Bewertung" ist möglich. Das System kann so konfiguriert werden, dass die Felder Titel und Text beschrieben werden müssen (Angabe einer Begründung), in der Default-Einstellung können diese leer bleiben.
Löschen von Kommentaren und Bewertungen
Besitzt der Benutzer Löschrechte für den Eintrag, sind die Bedienfelder Kommentare löschen und Bewertungen löschen sichtbar. Hiermit können Kommentare bwz. Bewertungen selektiert gelöscht werden.
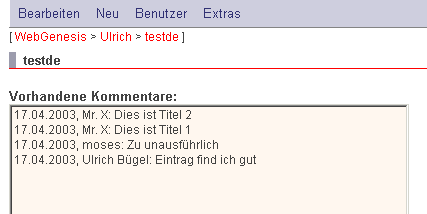
Nutzung von Formularen
Um ein Formular nutzen zu können benötigen Sie ein Passwort. Im Abschnitt Angaben für die Anmeldung müssen Sie das Passwort beantragen.

Folgendes Antragsformular erscheint:
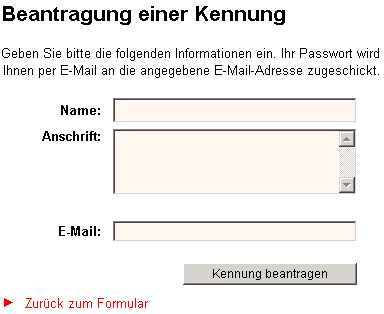
Nach Absenden des Antrags wird Ihnen ein Passwort per E-Mail zugeschickt.
Sie können nun das Formular ausfüllen und abschicken. Die
Formularinhalte werden an die Redaktion geschickt und nach einer
Überprüfung freigeschaltet.
Durch Angabe von E-Mail-Adresse und Passwort können Einträge
jederzeit bearbeitet werden.

Terminformular
Terminformulare können sich, je nach Anwendungsgebiet, inhaltlich und optisch unterscheiden. Einige grundlegenden Informationen werden nachfolgend an einem Beispiel erklärt.
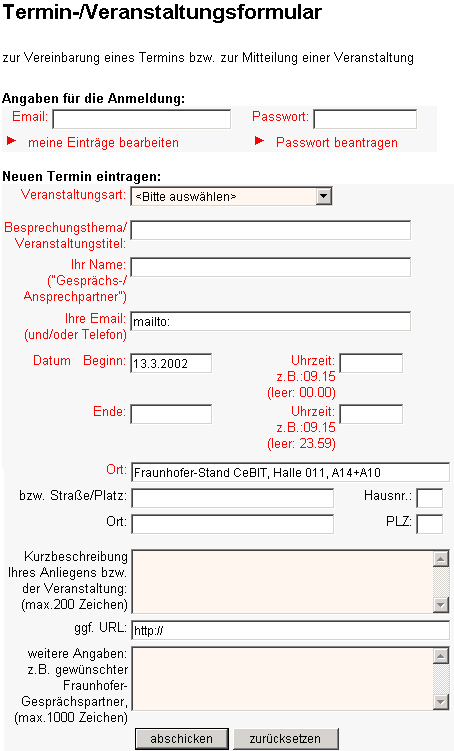
Veranstaltungsarten:
Um Termine inhaltlich differenzieren zu können, ist es hilfreich, wenn
Sie einem Termin eine Veranstaltungskategorie zuweisen. In diesem Beispiel sind
folgende Veranstaltungsarten möglich:
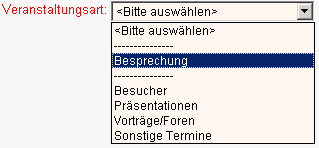
Veranstaltungstitel:
Geben Sie bitte den Titel der Veranstaltung ein (max. 200 Zeichen), um den
Termin eindeutig zu kennzeichnen.
Datum:
Bei der Eingabe des Datums sind einige Dinge zu beachten. Das Datum muss
achtstellig (z.B. 01.05.2002) und die Uhrzeit vierstellig (z.B. 09.00 Uhr)
eingegeben werden. Hilfreich ist es, die Veranstaltung mit Anfangs- und Endzeiten
auf einen Zeitraum zu beschränken.
Wenn Sie das Datum leer lassen, wird automatisch das aktuelle Datum
eingefügt. Bleibt das Feld Uhrzeit beim Beginn leer, wird die aktuelle
Uhrzeit eingetragen. Eine unausgefüllte Uhrzeit für das Ende der
Veranstaltung wird mit "23:59:59" festgelegt.
Veranstaltungsort:
Bitte geben Sie hier Strasse/Platz, Hausnummer, PLZ und Ort ein. Handelt es sich
um einen Platz (z.B. Marktplatz), kann die Hausnummer entfallen.
Kurzbeschreibung:
Bitte geben Sie hier eine Zusammenfassung der wichtigsten Themen der
Veranstaltung an (max. 200 Zeichen).
URL:
Hier können Sie die URL ihrer Einrichtung oder eine URL für weitere
Infos zur Veranstaltung (z.B. vollständiges Programm) angeben.
weitere Informationen/Angaben:
Bitte geben Sie hier weitere Informationen oder Wünsche ein. Sie
können syntaktisch korrekte HTML-Fragmente verwenden.
Globaler Verweis
Nach anwählen der Informationskategorie
 Globaler Verweis in der Funktion Neu erstellen... erscheint eine
veränderte Form der Metadaten-Bearbeitungs-Maske. Sie können wie
gewohnt die Felder Name, Titel, Lfd-Nr., Schlagworte und Kurzbeschreibung
ausfüllen. Anstelle des Textes muss jedoch die URL einer Zielseite
im Internet angegeben werden:
Globaler Verweis in der Funktion Neu erstellen... erscheint eine
veränderte Form der Metadaten-Bearbeitungs-Maske. Sie können wie
gewohnt die Felder Name, Titel, Lfd-Nr., Schlagworte und Kurzbeschreibung
ausfüllen. Anstelle des Textes muss jedoch die URL einer Zielseite
im Internet angegeben werden:
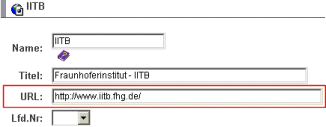
Nachdem Sie die Daten gesichert haben, wird der Verweis mit den Einträgen anderer Informationskategorien im übergeordneten Eintrag angezeigt:
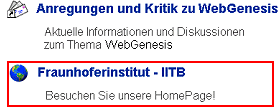
Wenn Sie nun den Verweis anwählen, öffnet sich ein separates Fenster mit der gewünschten Internetseite.
Einen Globalen Verweis können Sie bearbeiten, indem Sie den Verweis bei gedrückter ALT-Taste mit der linken Maustaste anwählen. Es erscheint ein (rotes) Popup-Menü (ohne die Funktion "Neu erstellen...").
Institutionen
Die Informationskategorie  Institutionen dient der Strukturierung von Gruppen, wie Vereinen,
öffentliche Einrichtungen, Schulen, Universitäten, Firmen,
Organisationen etc...
Institutionen dient der Strukturierung von Gruppen, wie Vereinen,
öffentliche Einrichtungen, Schulen, Universitäten, Firmen,
Organisationen etc...
Vorteile bringt diese Kategorie vor allem bei der Suche. Hier können Themengebiete speziell in Institutionen gesucht werden:
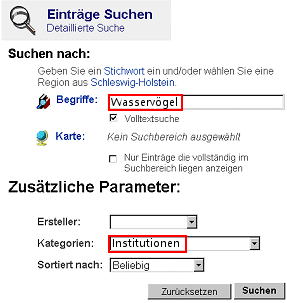
Auch kann eine Liste aller für Sie sichtbaren Einträge der Kategorie Institution angezeigt werden, wenn Sie in der Suchmaske nur die Kategorie Institutionen auswählen und dann die Schaltfläche Suchen selektieren.
Literaturlisten
Dieser Dienst ermöglicht die Anzeige und Suche von Literaturhinweisen.
Diese können mit der Standard WebGenesis Import-Funktion importiert werden.
Literaturhinweise müssen als XML-Datei vorliegen.
Für nähere Informationen zum Erstellen einer XML-Datei wenden Sie sich
bitte an Ihren WebGenesis-/System-Administrator.
Suchen nach Literaturhinweisen
Wenn in Ihrem System Literaturlisten implementiert sind, haben Sie die Möglichkeit nach Literaturhinweisen zu suchen.
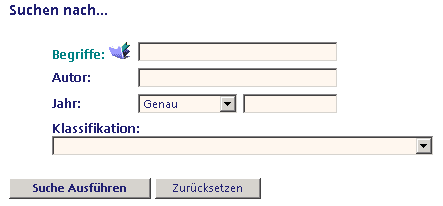
Sie können die Suche einschränken, indem Sie einen Begriff
eingeben, den Sie auch mit Hilfe des Thesaurus auswählen können. Zudem
kann der Name des Autors eingetragen werden, falls dieser bekannt ist.
Wenn Sie das Erscheinungsjahr wissen, können sie ein Jahr angeben.
Wenn Sie sich mit der Jahreszahl sicher sind, können Sie genau nach
diesem Jahr suchen lassen.
Wissen Sie das Erscheinungsjahr nicht exakt,
können Sie nach allen Veröffentlichungen vor oder nach
dem von Ihnen eingegebenen Jahr suchen.
Durch Anklicken der Schaltfläche Suche Ausführen wird die Suche gestartet. Mit der Schaltfläche Zurücksetzen können Sie ihre Suchanfrage löschen und neue Suchbegriffe eingeben.
Abonnieren von Eintragsinformationen - Mailing
Durch Anwahl des Menüpunktes Bearbeiten und dann Abonnement kann man sich in einem zu wählenden Intervall (täglich, wöchentlich oder monatlich) Änderungen zum aktuellen Eintrag (inkl. seinen Untereinträgen) zusenden lassen. Der Inhalt der E-Mail entspricht dem Ergebnis der Was ist neu? Funktion eingeschränkt auf den aktuellen Eintrag.
Verteilerlistendienst - Mailing
Die Funktionalität lässt sich an Hand folgender Funktionen beschreiben:
Einrichten eines Eintrags der Kategorie Verteilerliste
Einträge der Kategorie Verteilerliste können wie gewohnt über das Menü Neu der Autorenumgebung erstellt werden. Jeder Nutzer kann beliebige Verteilerlisten in den Verzeichnissen erstellen, in denen er Hinzufügen-Rechte besitzt. Verteilerlisten können wie jeder Eintrag mit spezifischen Zugriffsrechten versehen werden.
Die Liste der Empfänger(-gruppen) kann vom Bearbeiter der Verteilerliste über die Metadatenmaske bearbeitet werden. Der Bearbeiter kann jedoch nur Gruppen und Benutzer auswählen die für ihn sichtbar sind; dies entspricht der Liste, die über den Menüpunkt Benutzer-/Gruppenübersicht angezeigt wird.
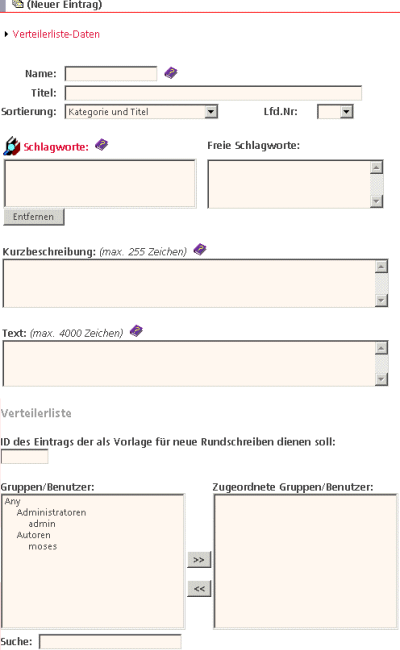
Abonnieren/Abbestellen von Rundschreiben einer Verteilerliste
Um einen Eintrag zu Abonnieren oder Abzubestellen muss der Benutzer zusätzlich seinen Benutzernamen (bzw. E-Mail-Adresse bei Lightweight-Benutzern) und sein Passwort eingeben.
Gehört der Benutzer zu einer der Nutzergruppen, die vom Ersteller der Verteilerliste eingetragen wurden, kann er nur durch Entfernen der Nutzergruppe aus dem Verteiler oder durch Entfernen seiner Kennung aus der Nutzergruppe (durch den Administrator) aus der Verteilerliste entfernt werden.
Erstellen eines Rundschreibens
Durch Anwahl dieser Option wird ein neues Rundschreiben als Untereintrag der Verteilerliste erstellt. Wurde in der Verteilerliste ein Eintrag als Vorlage angegeben enthält das neue Rundschreiben die gleichen Standard-Metadaten (Titel, Kurzbeschreibung, Text, ...) und alle Inhalts- und Layoutdateien. Nach der Erzeugung des neuen Rundschreibens wird dem Benutzer direkt die Metadatenmaske angezeigt.
Versenden eines Rundschreibens
Durch Anwahl einer Schaltfläche wird das Rundschreiben an alle ausgewählten bzw. registrierten Gruppen und Benutzer versandt. Sind keinerlei Gruppen oder Benutzer registriert wird eine Fehlermeldung angezeigt. Der Betreff der E-Mail entspricht dem Titel des Rundschreibens und der Inhalt dem Text (bzw. der Kurzbeschreibung wenn kein Text angegeben wurde) des Rundschreibens.
Der Benachrichtigungsdienst
Der Dienst "Benachrichtigung" ermöglicht es WebGenesis-Nutzern, sich in einem bestimmten Zeitabstand Informationen zu einem Eintrag zuschicken zu lassen. Die Art der Information wird durch ein Template (Entry.Mailing.EmailToSubscriber) festgelegt, dieses kann z.B. eine beliebige Suchanfrage enthalten. Beim Aufruf der Registrierung können außerdem eine Anzahl von Parametern mitgegeben werden, die dann im Template verwendet werden (z.B. als Parameter für eine Suchanfrage).
Meilensteine
Zu jedem beliebigen Eintrag im System können über das Menü
Bearbeiten Option Meilensteine erzeugt werden.
Ein Meilenstein ist eine identische Kopie eines Eintrags mit all seinen
Inhalten.
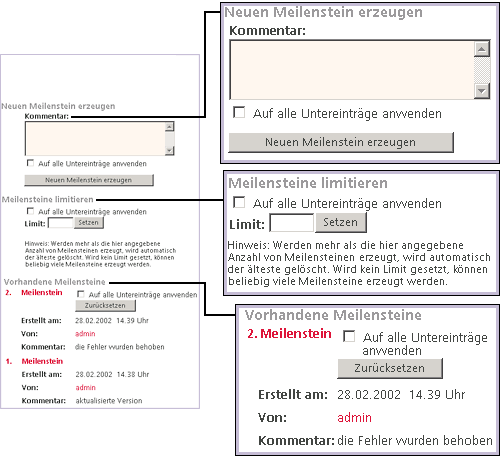
Wenn Sie ausreichende Zugriffsrechte (Schreib- und Hinzufügenrechte)
besitzen, haben Sie die Möglichkeit einen neuen Meilenstein zu
erzeugen.
Besitzt der Eintrag Untereinträge kann auch automatisch für jeden
Untereintrag ein Meilenstein erzeugt werden. Hierzu muss "Auf alle
Untereinträge anwenden" markiert werden. Die Meilensteine der
Untereinträge werden alle mit dem gleichen Datum und dem gleichen Kommentar
versehen.
Für jeden Eintrag kann eine maximale Anzahl von Meilensteinen
gesetzt werden. Wird diese Grenze überschritten wird automatisch der
älteste Meilenstein gelöscht. Die Nummerierung der Meilensteine
bleibt weiterhin erhalten.
Beispielsweise besitzt ein Eintrag 4 Meilensteine mit Nummer 1-4 und ein Limit
von 4. Wird nun ein neuer Meilenstein erzeugt wird der Meilenstein mit Nummer 1
gelöscht und ein neuer mit Nummer 5 erzeugt. Es gibt jetzt also die
Meilensteine von 2-5.
Wird das Limit auf 0 gesetzt wird die
Beschränkung aufgehoben.
Besitzt ein Benutzer Vollzugriff auf einen Eintrag kann er diesen auf den letzten Meilenstein zurücksetzen.
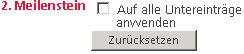
Dabei gehen alle Änderungen seit der Erstellung des letzten Meilensteins
verloren. Der letzte Meilenstein wird nach dem Zurücksetzen gelöscht.
Besitzt der Eintrag Untereinträge kann auch automatisch jeder Untereintrag
auf seinen jeweils letzten Meilenstein zurückgesetzt werden. Hierzu muss
"Auf alle Untereinträge anwenden" markiert werden.
Hierbei ist zu beachten, dass die Meilensteine auf die die Einträge
zurückgesetzt werden nicht zusammen erzeugt worden sein müssen. Jeder
Eintrag wird dabei einfach auf den letzten zu ihm gehörenden Meilenstein
zurückgesetzt.
Ontologie Einführung
Mit Hilfe von  Ontologien können beliebige Beziehungen zwischen verschiedenen
WebGenesis - Informationskategorien hergestellt werden.
Ontologien können beliebige Beziehungen zwischen verschiedenen
WebGenesis - Informationskategorien hergestellt werden.
Die Funktionsweise von Ontologien wird an einem Beispiel erklärt:
Stellen Sie sich vor, Sie arbeiten an einer Internetpräsenz in der
verschiedene Hochschulprojekte vorgestellt werden.
Es gibt dort folgende Informationskategorien:
- Hochschule (an der das Projekt stattfindet),
- Projekte (nähere Beschreibung der Projekte) und
- Experten (die an den Projekten beteiligt sind).
Mit Ontologien haben Sie nun die Möglichkeit diese drei verschiedenen Kategorien miteinander in Beziehung zu bringen.
Nehmen wir an, dass es an der Universität Karlsruhe ein Projekt mit dem
Namen Lernen mit Multimedia gibt, an dem viele Professoren und Dozenten
verschiedener Hochschulen in Baden-Württemberg beteiligt sind.
Eine Beziehung zwischen Experte und Hochschule kann
folgendermaßen beschrieben werden:
- Ein Experte ist beschäftigt an einer Hochschule oder
- eine Hochschule beschäftigt einen Experten.
Eine Beziehung zwischen Hochschule und Projekt kann so aussehen:
- Eine Hochschule betreut ein Projekt oder
- ein Projekt wird betreut von einer Hochschule.
Diese Beschreibung einer Beziehung wird
 Relationstyp genannt. Mit einem Relationstyp wird definiert wie
zwei Kategorien zueinander stehen und was sie miteinander zu tun haben.
Relationstyp genannt. Mit einem Relationstyp wird definiert wie
zwei Kategorien zueinander stehen und was sie miteinander zu tun haben.
Ein Relationstyp ist notwendig, um eine konkrete Beziehung
(Relation) erstellen zu können.
Folgende  Relationen (Beziehungen) können nun eindeutig definiert werden:
Relationen (Beziehungen) können nun eindeutig definiert werden:
Beziehung zwischen Experte und Hochschule:
- Professor Beispiel ist beschäftigt an Universität Karlsruhe
- Dr. Lisa Name ist beschäftigt an Hochschule für Gestaltung
- Universität Karlsruhe betreut "Lernen mit Multimedia"
- Mit Ontologien können Beziehungen zwischen Informationskategorien (z.B. Hochschule, Experte, Projekt) hergestellt werden
- Mit einem Relationstyp wird beschrieben was für eine Beziehung die Kategorien zueinander haben
- Mit Relationen können Beziehungen eindeutig für bestimmte Einträge festgelegt werden.
Erstellen von Ontologien in WebGenesis
Nach Anwählen der Informationskategorie
 Ontologie
im Menü Neu erscheint eine gewöhnliche
Metadaten-Bearbeitungs-Maske. Hier können Sie für Ihre Ontologie einen
eindeutigen Namen, Titel, Lfd-Nr., Schlagworte, eine Kurzbeschreibung und einen
ausführlichen Text festlegen.
Ontologie
im Menü Neu erscheint eine gewöhnliche
Metadaten-Bearbeitungs-Maske. Hier können Sie für Ihre Ontologie einen
eindeutigen Namen, Titel, Lfd-Nr., Schlagworte, eine Kurzbeschreibung und einen
ausführlichen Text festlegen.
Nach Sicherung dieser Eingaben erscheint folgende Oberfläche:

Erstellen von Relationstypen
Erst nach Anlegen einer Ontologie haben Sie die Möglichkeit einen neuen Relationstyp zu erstellen. Nach Anwählen des entsprechenden Verweises erscheint folgende Metadaten-Bearbeitungs-Maske:
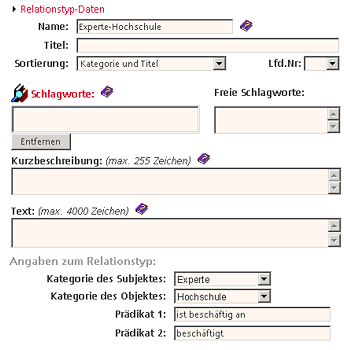
Abweichend von den Standard-Metadaten müssen hier nun zwei Kategorien angegeben werden, die miteinander in Beziehung gebracht werden sollen.
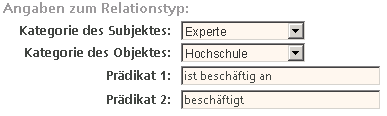
Außerdem müssen zwei Prädikate angegeben werden, die
die Beziehung zwischen Subjekt (Experte) und Objekt (Hochschule) beschreiben und
in einen sinnvollen Zusammenhang bringen.
Nach Abspeichern der Metadaten, wird ein Relationstyp im übergeordneten
Eintrag (Eintrag der Ontologie) mit Titel und der definierten Beziehung
dargestellt. (Natürlich wird auch die Kurzbeschreibung angezeigt, falls
vorhanden.)
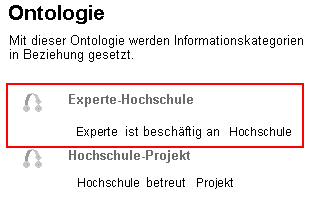
Wenn ein Relationstyp ausgewählt wird, kann eine neue Relation erstellt werden.

Erstellen von Relationen
Nach Anwählen des Verweises neue Relation erstellen, erscheint eine Metadaten-Bearbeitungs-Maske, in der Sie die gewohnten Daten eingeben können. Abweichend von den Standard-Metadaten müssen hier jedoch zwei eindeutige Einträge ausgewählt werden, die miteinander in Beziehung stehen sollen.
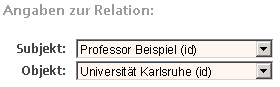
Hier werden Ihnen nur Einträge der Kategorien zur Auswahl gestellt, die
Sie im dazugehörigen Relationstyp festgelegt haben.
Nach Abspeichern der Änderungen wird die Relation im Eintrag des
Relationstyps (übergeordneter Eintrag) aufgelistet.
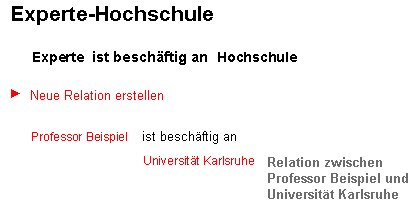
Wenn Sie nun den Verweis Relation zwischen Professor Beispiel und Universität Karlsruhe auswählen, wird die gerade erstellte Relation mit allen angegebenen Metadaten dargestellt. Wählen Sie die rot hervorgehobenen Verweise Professor Beispiel oder Universität Karlsruhe aus, erhalten Sie Informationen über den Experten bzw. die Hochschule.
Relationen können auch direkt bei einem Subjekt oder Objekt erstellt und bearbeitet werden. Dazu gibt es im Eintragsmenue einen zusätzlichen Menüpunkt Relation. Nach Auswählen dieses Menüpunktes erscheint eine Liste aller Relationstypen, welche für dieses Subjekt (bzw. Objekt) definiert sind.
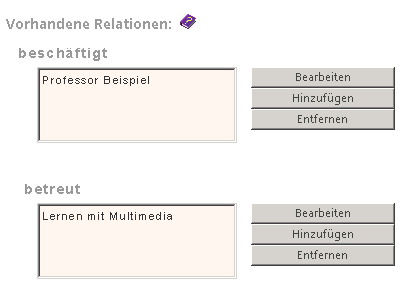
Für jeden Relationstyp erscheint eine Liste aller Objekte (bzw. Subjekte), mit denen das Subjekt (bzw. Objekt) in Relation steht.
In diesem Beispiel hat der Eintrag Universität Karlsruhe die
Relationstypen beschäftigt und betreut.
In Relation steht der Eintrag Universität Karlsruhe mit den
Einträgen Professor Beispiel und Lernen mit Multimedia.
Relationen können bearbeitet, neu eingegeben oder entfernt werden.
Wählen Sie eine aufgelistete Relation durch Anklicken aus.
Wenn Sie auf Bearbeiten gehen, erscheint die Metadaten-Eingabemaske der
Relation.
Beim Klick auf Hinzufügen erscheint eine leere
Metadaten-Eingabemaske für Relationen, wobei das Subjekt (bzw. Objekt)
bereits mit dem Namen des aktuellen Eintrages voreingestellt ist.
Mit dem Klick auf Speichern wird eine neue Relation als
Untereintrag des ausgewähltn Relationstyps erzeugt.
Raumbezug
In einzelnen Ausprägungen von WebGenesis kann in der Metadaten- Bearbeitungsmaske über den Link Raumbezug ein Zusammenhang mit einem Ort oder einer Umgebung festgelegt werden.
Hierfür öffnet sich ein Karten-Fenster mit der Darstellung des geografischen Gesamtbereiches:
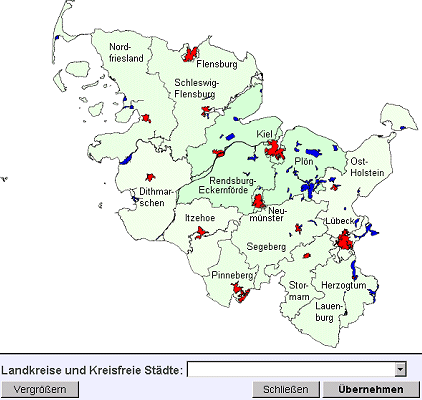
Durch Ziehen eines Rechtecks mit der linken Maustaste wird der Bereich ausgewählt, auf den sich der Raumbezug beschränken soll.
Durch Auswahl eines Elements aus der Listbox Landkreise und Kreisfreie Städte kann der Bezug gezielter hergestellt werden:
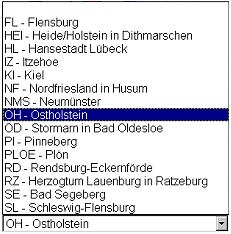
Mit der Schaltfläche Übernehmen wird der Raumbezug in die
Metadaten übernommen.
Zusätzlich haben Sie die Möglichkeit, einen Kartenausschnitt zu
vergrößern oder die Karte ohne Änderung zu
Schließen.
Hinweis:
Wenn die Metadaten-Bearbeitungsmaske gerade nicht im Präsentationsrahmen
angezeigt ist, erhalten Sie beim Anwählen der Schaltfäche
"Speichern" einen Hinweis. Sie müssen in diesem Fall das
Kartenfenster schließen und aus der Metadaten-Bearbeitungsmaske heraus
erneut aufrufen.
Suche mit Raumbezug
In bestimmten Ausprägungen von WebGenesis kann über die Schaltfäche Karte in der Suchmaske auch ein Raumbezug für die Suche festgelegt werden. Dies funktioniert genauso, wie der Raumbezug in den Metadaten.
Shops
Ein Benutzer kann in der Darstellung von Einträgen der Kategorie Shop die folgenden Interaktionen tätigen:
In den Warenkorb legen [Eingabefeld + Knopf]

Dies entspricht der Funktion "In den Warenkorb legen" bei
Einträgen der Kategorie Produkt. Nach dem Betätigen des Knopfes wird
der Warenkorb angezeigt.
Warenkorb ansehen [Button]

Es wird eine Web-Seite wie bei Einträgen der Kategorie Shop angezeigt,
die jedoch genau alle bestellten Produkte, zusammen mit dem jeweiligen
Gesamtpreis (und dem globalen Gesamtpreis) anzeigt.
Produktbeschreibung anzeigen [Link beim Produkt]
Es wird die Darstellung des betreffenden Produkts (Untereintrags) angezeigt.
Produkte
Ein Benutzer kann in der Darstellung von Einträgen der Kategorie Produkt die folgenden Interaktionen tätigen:
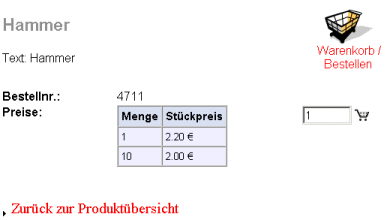
Zurück zur Produktübersicht [Link oder Button]
Es wird der Shop (Parent-Eintrag) mit der Produktübersicht wieder angezeigt.
In den Warenkorb legen [Eingabefeld für die Menge + Button]

Dies entspricht dem Eintragen einer Waren-Menge in Einträgen der
Kategorie Shop. Nach dem Betätigen des Knopfes wird der Warenkorb
angezeigt.
Warenkorb ansehen [Button]

Es wird eine Web-Seite - wie bei Einträgen der Kategorie Shop - angezeigt, die jedoch genau alle bestellten Produkte, zusammen mit dem jeweiligen Gesamtpreis (und dem globalen Gesamtpreis) anzeigt.
Warenkorb und Session-Verwaltung
Die Einrichtung eines Warenkorbs (Liste der Tupel von Menge und Produkt-ID) erfordert die Verwaltung einer Benutzer-Session. Bei allen Links, die der Benutzer von der Darstellung eines Shops aus verfolgt, wird die Session-ID als Parameter durchgereicht.
Die Session-ID identifiziert hierbei den zu verwendenden Warenkorb. Ist der Parameter Session-ID bei Besuch eines Shop-Eintrags nicht angegeben, wird eine neue Session-ID und ein leerer Warenkorb erzeugt.
Dieses Konzept hat allerdings zur Folge, dass ein bestehender Warenkorb verloren geht, wenn der Benutzer zwischendurch eine andere WebGenesis-Seite besucht als solche, die unmittelbar mit einer Bestellung zu tun haben.
Ein Benutzer kann sich über die Funktion Warenkorb den aktuellen Warenkorbinhalt anzeigen lassen. Es wird eine Web-Seite wie bei Einträgen der Kategorie Shop angezeigt, die jedoch genau alle bestellten Produkte, zusammen mit dem jeweiligen Gesamtpreis (und eventuell dem globalen Gesamtpreis) anzeigt. Sie besitzt die folgenden Elemente für eine Benutzerinteraktion:
Benutzerinteraktionen des Warenkorbs
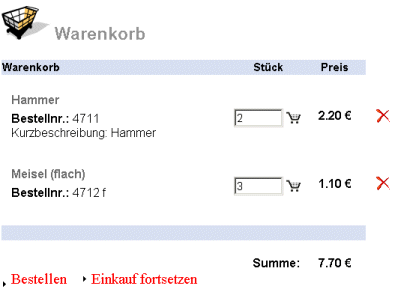
Einkauf Fortsetzen [Link]
Es wird die Produktübersicht des Shops angezeigt, um den Einkauf durch
Legen weiterer Produkte in den Warenkorb fortzusetzen.

Dies entspricht dem Eintragen einer Waren-Menge in einem Shop. Nach dem Betätigen des Knopfes wird wieder der Warenkorb angezeigt und die vorherige Menge des Produktes ersetzt.
Produkt aus Warenkorb entfernen [Button]
Entfernt ein Produkt aus dem Warenkorb. Nach dem Betätigen des Knopfes wird wieder der Warenkorb angezeigt ohne das entfernte Produkt.
Produktbeschreibung anzeigen [Link beim Produkt]
Es wird die Darstellung des betreffenden Produkts (Untereintrags) angezeigt.
Bestellen ("zur Kasse gehen") [Link]
Es wird eine Web-Seite mit einem Formular angezeigt, in das die
persönlichen Daten des Bestellers (Name, Anschrift, Tel., Email,
Liefer-Anschrift, Rechnungs-Anschrift usw.) eingegeben werden können.
Bestellen ("Kasse")
Die Benutzerinteraktion "Waren im Warenkorb bestellen" ("zur Kasse gehen") hat die Anzeige eines Templates mit Eingabefeldern für die persönlichen Daten des Bestellers (Name, Anschrift, Tel., Email, Liefer-Anschrift, Rechnungs-Anschrift usw.) zur Folge:
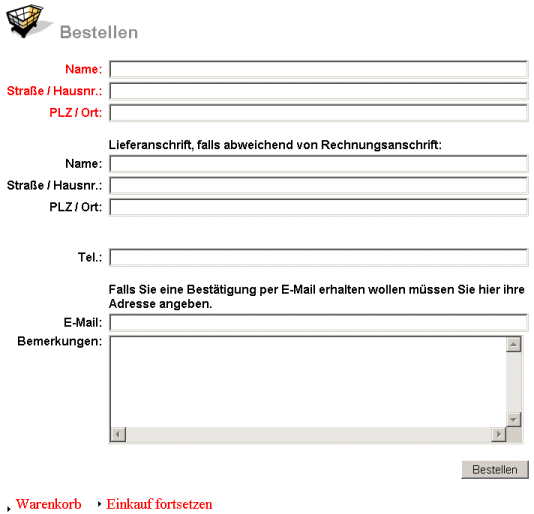
Nach Ausfüllen der notwendigen Eingabefelder kann der Benutzer dann die Bestellung tätigen. Hierzu gibt es in dem Template die folgenden Elemente für eine Benutzerinteraktion:
Benutzerinteraktionen beim Bestellen
Warenkorb [Link]
Führt zurück zum Warenkorb.
Einkauf Fortsetzen [Link]
Es wird die Produktübersicht des Shops angezeigt, um den Einkauf durch
Legen weiterer Produkte in den Warenkorb fortzusetzen.
Bestellung abschicken [Button]
Es wird aus den Benutzereingaben und dem Warenkorbinhalt eine Email generiert.
Diese wird sowohl an den Bearbeiter der Bestellung und (falls der Besteller eine
E-Mail-Adresse angegeben hat) an den Besteller gesendet.
Die Benutzereingaben werden als Zeilen mit Feldname, Eingabewert in der E-Mail
aufgelistet, die Waren im Warenkorb als Zeilen mit Menge, Bestellnummer und
Produktbezeichnung.
Beim Benutzer wird eine Bestätigung der Bestellungsaufgabe (z.B. in der
Form "Ihre Bestellung wurde zur Bearbeitung weitergeleitet. Eine Kopie der
Bestellung erhalten Sie als Email") angezeigt und die aktuelle Session wird
beendet.
Statistik der Einträge
Mit der Funktion Statistik der Einträge im Menü Benutzer können Sie herausfinden, wie oft auf die Einträge Ihrer Gruppe zugegriffen wurde. Dies kann hilfreich sein bei der Entscheidung, wo ein Eintrag plaziert werden sollte.
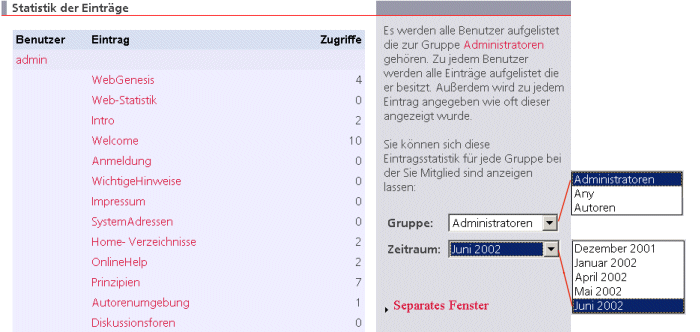
Aufgelistet werden alle Benutzer Ihrer Gruppe, und die Einträge jedes Einzelnen. In der Spalte Zugriffe wird angezeigt, wie oft ein Eintrag seit Beginn des aktuellen Monats aufgerufen wurde.
Im Pull-Down-Menü Gruppe haben Sie die Möglichkeit, sich Statistiken anderer Gruppen, denen Sie angehören, anzeigen zu lassen. (Besitzen Sie keine Zugriffsrechte, wird nur Ihre eigene Nutzer-Gruppe in dieser Liste aufgeführt.)
Im Pull-Down-Menü Zeitraum kann die Statistik der vergangenen Monate abgefragt werden.
Veranstaltungs-/Terminkalender
Diese Funktion ermöglicht Ihnen einen Terminkalender zu erstellen, mit dem Sie Termine eingeben, suchen und anzeigen lassen können.
Nach anwählen der Informationskategorie  Terminkalender in der Funktion Neu erscheint eine spezifische Metadaten-Bearbeitungs-Maske. Hier können Sie für Ihren Kalender einen eindeutigen Namen, Titel, Lfd-Nr., Schlagworte, eine Kurzbeschreibung und einen ausführlichen Text festlegen. Zusätzlich zu diesen Standarddaten können weitere Terminkalender angegeben werden, deren Termine ebenfalls angezeigt werden:
Terminkalender in der Funktion Neu erscheint eine spezifische Metadaten-Bearbeitungs-Maske. Hier können Sie für Ihren Kalender einen eindeutigen Namen, Titel, Lfd-Nr., Schlagworte, eine Kurzbeschreibung und einen ausführlichen Text festlegen. Zusätzlich zu diesen Standarddaten können weitere Terminkalender angegeben werden, deren Termine ebenfalls angezeigt werden:
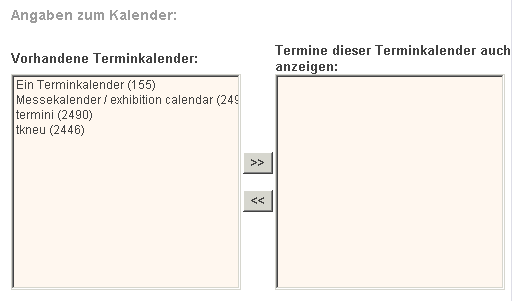
Nach Sicherung dieser Eingaben können Sie sich den Terminkalender anzeigen lassen. Es erscheint folgende Oberfläche:
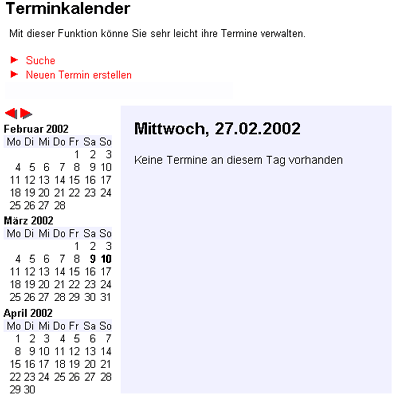
Hier können Sie über den Link Suche einen bestimmten Termin ausfindig und über den Link neuen Termin erstellen einen neuen Eintrag im Kalender machen.
In der linken Spalte wird der aktuelle Monat und die zwei darauf folgenden Monate dargestellt. In der rechten Spalte des Kalenders werden zunächst die Termine des aktuellen Tages aufgelistet.
Neuen Termin erstellen
Durch anwählen des Links Neuen Termin erstellen öffnet sich eine Metadaten-Bearbeitungs-Maske. Hier können Sie zunächst wie gewohnt Name, Titel, Lfd-Nr., Schlagworte, Kurzbeschreibung und Text eingeben:
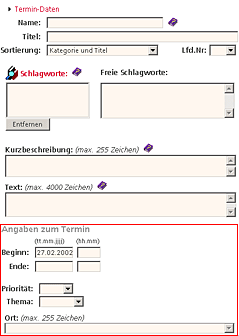
Abweichend von den Standard-Metadaten ist es hier möglich einige Zusatzinformationen für den entstehenden Termin festzulegen:
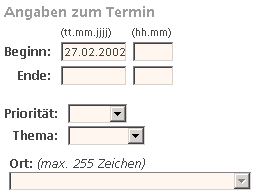
Es kann ein Zeitpunkt (Tag, Uhrzeit), oder Zeitraum (Anfang und Ende) festgelegt werden. Dieser Bereich (ein oder mehrere Tage) wird später im Kalender durch rote Kalendertage markiert.
Im Auswahlmenü Priorität kann festgelegt werden welche Wichtigkeit der Termin haben soll (je nach Installation sind die Ausprägungen von Priorität unterschiedlich).
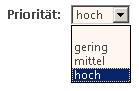
Dies ist nützlich für die Terminsuche. Dort kann nach wichtigen oder weniger wichtigen Terminen gesucht werden.
Bei der Auswahl Thema können Sie festlegen, ob es sich zum Beispiel um einen privaten oder geschäftlichen Termin handelt (je nach Installation sind die Ausprägungen von Thema unterschiedlich).
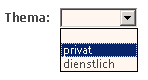
Zuletzt kann der Veranstaltungsort angegeben werden.
Wenn Sie nun die Änderungen sichern wird der Termin im Kalender (im übergeordneten Eintrag) rot hervorgehoben. Wenn sie nun einen markierten Kalendertag (Termin) anwählen, erscheinen in der rechten Spalte alle für den Tag notierten Termine in zeitlicher Reihenfolge:
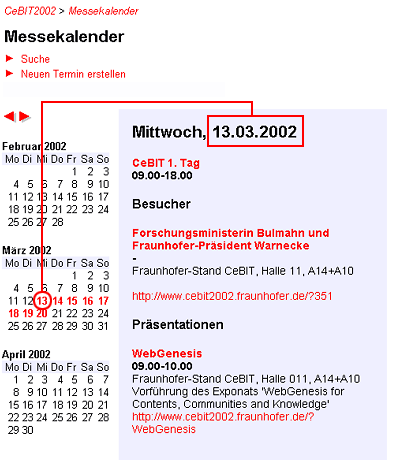
Ein Termin wird dort mit Titel, Kurzbeschreibung, Uhrzeit und Thema dargestellt. Durch anwählen des Titels wird der Eintrag des Termins gezeigt, in dem nun die genaue Zeit, der Ort und der inhaltliche Text dargestellt werden.
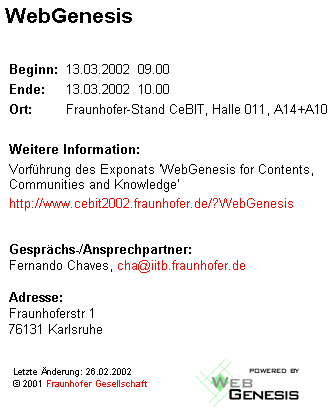
Suche von Terminen
Mit der Terminsuche kann in Terminkalendern gesucht werden, auf die Sie Zugriffsrechte haben. Es gibt folgende Suchkriterien:

Die einfachste Suche funktioniert indem Sie einen bestimmten Suchbegriff eingeben. Sie können diese Suche einschränken und gezielt mit bestimmten Kriterien suchen. Zum Beispiel könnten Sie sich die Termine der nächsten Woche ausgeben lassen (Von-Bis), die geschäftlich (Thema) und sehr dringend sind (Priorität).
Verfallsdatum
Ist dieser Dienst installiert können Sie in den Metadaten von Einträgen das Verfallsdatum eines Eintrags bestimmen.
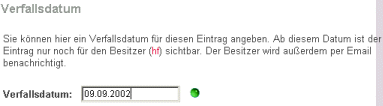
Mit dem Datum wird festgelegt, wann ein Eintrag nicht mehr für die
Öffentlichkeit, sondern nur noch für den Besitzer sichtbar ist.
Dies ist zum Beispiel von Nutzen, wenn es sich um Einträge handelt, die
Termine enthalten. Das Verfallsdatum kann so bestimmt werden, dass der Eintrag
gesperrt wird, sobald die Termine nicht mehr aktuell sind.
Wenn das Verfallsdatum abgelaufen ist, wird dem Besitzer eine E-mail zugeschickt. Der Besitzer kann dann durch Neuvergabe bzw. Leerlassen des Verfallsdatums den Eintrag wieder sichtbar machen oder den Eintrag löschen.
Hinweis:
Die Benachrichtigung funktioniert nur, wenn Sie als Nutzer in ihren Adreß-
Angaben eine E-mail Adresse hinterlegt haben. Wenn dies nicht der Fall ist,
erhählt Ihr Systemverwalter diese Benachrichtigung.
Volltextsuche
Die gezielte Suche bietet in einigen Ausprägungen von WebGenesis zusätzlich das Auswahlkriterium Volltextsuche an:
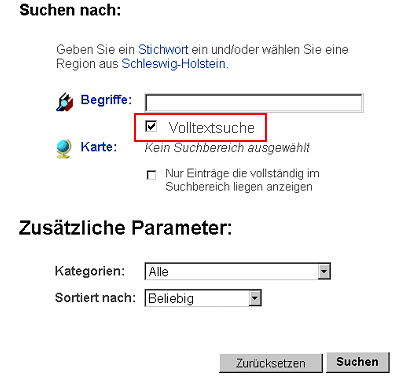
Durch anklicken der Check-Box beschränkt sich die Suche nicht mehr nur auf die Metadaten, sondern wird erweitert auf Texte der alternativen Darstellung und auf Dateien die im Menü Inhalte hochgeladen wurden.
Suchbegriffe können wie gewohnt eingegeben werden.
Die Anzahl der zusätzlichen Parameter ist von Version zu Version
unterschiedlich. Die einzelnen Suchkriterien werden in der
gezielten Suche beschrieben.



 Top
Top Druck
Druck