Upload/Download von Inhalten
Sie können einem Eintrag Inhalte (Dateien) beilegen, indem Sie die Funktion Inhalte im Menü Bearbeiten oder im rechten Bedienfeld einer Bearbeitungsmaske anklicken. Es erscheint die Upload-Maske (nur wenn Sie Vollzugriff auf den Eintrag haben).
Vorhandene Dateien
In diesem Bereich können Sie bereits abgelegte Dateien selektiv entfernen. Wählen Sie im Scrollfeld die zu löschende Datei aus und klicken Sie dann auf die Schaltfläche Entfernen.
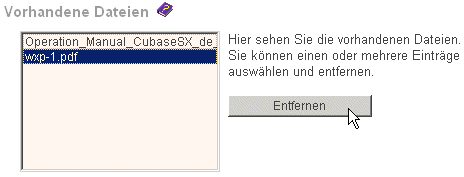
Dateien hinzufügen
Um vorhandene Dateien zu ersetzen oder neue einzufügen, können Sie mit Hilfe der Schaltfläche "Durchsuchen..." eine Datei auf Ihrer lokalen Festplatte / Ihrem lokalen Netzwerk auswählen. Oder Sie tragen gleich den Pfad der Datei auf ihrer lokalen Festplatte ein. Prinzipiell ist es möglich die unterschiedlichsten Dateitypen hochzuladen.
Sie können beliebig viele Dateien in Einzelschritten hochladen einfacher
ist es jedoch die Dateien in einem ZIP-Archiv zusammengepackt hochzuladen
(ZIP-Archiv: ein Standardformat für das Zusammenpacken und Komprimieren
mehrerer Dateien).
Hinweis:
Beim Hochladen eines ZIP-Archivs dürfen Sie nicht vergessen die Check-Box
Bulk Upload zu selektieren. Nur so werden die Dateien nach
dem Hochladen ausgepackt.
Wenn Sie nun auf Upload klicken, und die Übertragung fehlerfrei war, erscheint der Name der hochgeladenen Datei (bzw. die ausgepackten Dateien bei einem Bulk Upload) im Scrollfeld Vorhandene Dateien.
Anzeige der Inhaltsdateien
Klicken Sie nun auf Zurück, wird im Abschnitt Inhalte, in der Standarddarstellung rechts, die Datei aufgelistet:
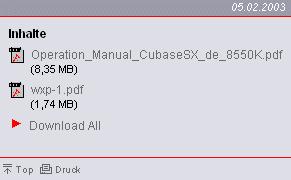
Hochgeladene Dateien können im Bereich Inhalte auch heruntergeladen werden:
- durch Betätigen der Schaltfläche Download All erstellt WebGenesis ein ZIP-Archiv (ein Standardformat für das Zusammenpacken und Komprimieren mehrerer Dateien) mit allen Dateien, die dem Eintrag beigelegt sind. Dieses ZIP-Archiv können Sie dann auf Ihrer Festplattespeichern;
-
durch Anwählen eines Datei-Links startet der Browser normalerweise
den zugehörigen Standard-Viewer, mit dem Sie sich die Datei ansehen
können.
Wenn Sie die Datei speichern wollen, wählen Sie den Datei-Link mit der rechten Maustaste an und selektieren Sie im erscheinenden Pulldown-Menü "Verweis (bzw. Verknüpfung) speichern unter ..." oder "Save Link as ...".



 Top
Top Druck
Druck